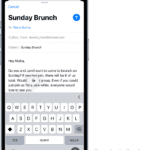Your iPhone microphone is not working after iOS 17 update and you don’t know why. IPhone’s microphone problems after iOS update are relatively common. In this article, I’ll explain why your iPhone microphone is not working after iOS 17 update and show you how to fix the problem.
KEY TAKEAWAYS
- If your iPhone microphone is not working after iOS 17 update, there are steps you can take to troubleshoot and solve the problem.
- Your iPhone has three mics, so make sure all three of them are not blocked or obscured in any way.
- You should also test your mic, disconnect other audio devices, and ensure all your apps have permission to use the mic in Settings.
Your iPhone’s microphone is an essential part of your device. If you are having sound-related problems, your microphone may be to blame. For example, if others can’t hear you during phone or FaceTime calls or Siri can’t understand what you are saying, this may mean that your microphone is not picking up your voice properly. Sometimes your videos may have poor audio; again, it is possible the microphone may not be able to absorb sound efficiently.
There are a number of reasons the iPhone microphone may not be working after iOS 17 update. The problem may be:
- Software bug
- Microphone is blocked
- Bluetooth issue
- App-related permission
Usually, the exact problem only reveals itself through its corresponding fix.
Note: Information in this article apply to the iPhone 11 series, 12 series, 13, 14, and 15 series iPhones.
How to fix iPhone microphone not working in iOS 17
Make sure the microphones are clear of any blockages
If you sound unclear during calls, recordings, or apps, your iPhone’s microphone may be blocked by things such as dirt, dust, and pocket lint, as well as phone cases and screen protectors. Thus, the first step is to clean your iPhone’s mic openings.
All iPhones running iOS 17 have three different microphones built into the device. Here is where they are located:
- The first set of microphones are located at the bottom of the device (bottom microphone).
- The third one is located on the back, between the True Tone flash and iSight camera (rear microphone).
- Another microphone is located on the front of the device (front microphone).
You should clear all of these microphones for the best results. Try cleaning off the surface of the mic grille with a microfiber cloth, a toothbrush, or painter’s tape (which doesn’t leave residue). You’ll have to be careful with any of these methods, since Apple’s grilles are relatively delicate, and you don’t want to accidentally introduce new debris. Avoid using compressed air, as that can damage parts, especially if you get liquid inside.
Furthermore, ensure that the microphone on your iPhone is not blocked by a protective case.
Restart communication apps
If the iPhone microphone doesn’t work with specific apps such as WhatsApp, Zoom, and Skype, it’s possible that the app is malfunctioning. In that case, go ahead and force-close it and reopen it. Yes, I know it sounds like a cliche, but restarting things does work in the vast majority of cases.
To force-close an app, swipe up from the bottom of the screen, and you will see floating windows of each open app. Swipe left or right until you find the app you are having problems with, then swipe it up to close it. Now exit to the main screen and tap on the app icon again to re-launch it.
Update your iPhone
A bug in iOS 17 might be interfering with the microphone working correctly. Apple may have released an update to fix the problem. Here’s how to check for iOS updates:
- Open the Settings app.
- Go into General.
- Select Software Update.
- If an update is available, follow the instructions to install the update.
Restart your iPhone
In case the above tips failed to fix your iOS 17 microphone problem, try restarting your iPhone. Yes, that old restarting cliche again, but it’s better to try it and rule it out. Your iPhone’s microphones may need a small kick in the right direction, and quite often, a device restart is all it takes to flush the gremlins out. Here’s how to restart your device:
- iPhone XR and later: Press and hold the Side and Volume Up (or down) buttons together until the Power Off slider appears. Drag the slider. Then press and hold the Side button again to turn on your device.
- IPhone SE (2nd generation) and later: Press and hold the Side button until you see the Power Off slider. Drag the slider. Press and hold the Side button again until you see the Apple logo.
Now, test the mic again.
Disconnect any audio accessories
You may have connected your iPhone, via Bluetooth to an accessory like a headphone, earbuds, or portable speaker. If this is the case, your iPhone is trying to use the microphone in an accessory rather than the mic built into the iPhone, and that’s why the audio is distant or muffled.
To see if this is the case, swipe down from the top-right of the iPhone screen to open Control Center. Look at the audio icon — if there is an icon of a pair of headphones there, then the iPhone is still connected to them. To disconnect them, you can tap the Bluetooth icon in Control Center to switch Bluetooth off. Alternatively, go into the Settings app and toggle off Bluetooth.
Make sure your app has microphone access
If microphone is still rolling over and playing dead, the last “easy” thing you can try is seeing if your apps have access to iPhone’s microphone. In iOS, you have the control if you want to allow an app to access your iPhone’s microphone or not.
For example, if the iPhone microphone is not working with Zoom, you likely denied the Zoom app the mic access when it asked you. Follow the steps below to permit an app to use the microphone. Here’s how:
- Open the Settings app.
- Tap Privacy & Security.
- Tap Microphone to view all the apps that have requested access to the microphone. Confirm that the app you’re having problems with has microphone access turned on.
Repair options for your iPhone
Should none of the above steps work, it’s probably time to take your iPhone into an Apple Store or an authorized third-party repair shop. Microphones sometimes break, and even if your mic is intact, technicians may be able to diagnose that and fix the real cause.