If your iPhone speaker is not working after iOS 17 update, GeeksChalk has your back on this issue. Here are eight troubleshooting tips to get your iPhone audio back and make the world right again. You can thank us later.
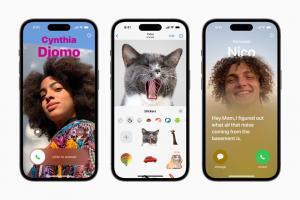
QUICK FIX
If your iPhone speaker is not working after iOS 17 update, first make sure the audio is not muted, sent through AirPlay, or played through bluetooth audio accessory. Clean the speaker, restart your phone, or contact Apple customer service for repair assistance.
Make sure the audio hasn’t been silenced
There’s a good chance you inadvertently set your phone to a silent mode, so the speaker works fine — it’s just muted. Take a look at the side of the iPhone and make sure the mute switch hasn’t been switched to red. If it has, then the sound has been silenced. It’s the easiest thing in the world to do this without realizing it (or to do it and forget you did it.)
If you’re the type of person who hates ringtones but prefers incoming calls to vibrate, then you may be in the habit of flicking the mute switch on. So, check that first.
Make sure your iPhone isn’t in Focus mode
If your iPhone doesn’t make sound on incoming calls, make sure your phone isn’t in a Focus mode like Do Not Disturb. Swipe down from the top of the screen to see the Control Center and make sure the Focus button says Focus rather than another setting. If it says Do Not Disturb, Personal, or another setting, tap it to disable Focus mode.
Check to see if audio is being routed through AirPlay
If you’ve recently used AirPlay to send audio or video to your TV or another AirPlay device, there’s a high chance it’s in AirPlay mode. Check your AirPlay settings, and if your audio is being rerouted to another device, tap iPhone to revert back to your own device.
Disconnect audio accessories

Similarly, there’s a high chance that your iPhone is trying to send audio to a bluetooth accessory like headphones, earbuds, or a portable speaker that’s still connected to your phone. If this is the case, your iPhone will still be connected to them, and the audio will be coming from there.
To see if this is the case, slide your finger down from the upper-right of the iPhone screen to bring up the Control Center. Look at the audio icon — if there is an icon of a pair of headphones there, then the iPhone is still connected to them. To disconnect them, you can tap the Bluetooth icon in Control Center to switch Bluetooth off. Alternatively, head start the Settings app on your iPhone, tap Bluetooth and forget the connected device’s. You would have to re-pair the headphones with your iPhone later, but that’s quick and easy.
Clean the gunk out of the iPhone’s speaker
Is the speaker blocked, obscured, or dirty? That could be keeping you from hearing audio the speaker is trying to play. You can fix the problem by cleaning the speaker.
First, remove your iPhone case and screen protector if it’s affecting the speaker in any way. Now clean those speaker holes by simply blowing into them really hard, and giving the device a good shake. Alternatively, get a can of compressed air and give those holes a good blast and a good shake. Maybe also consider cleaning your pockets on a more regular basis?
Check the sound settings
If certain kinds of sound aren’t playing properly, it’s a good idea to check your iPhone’s settings to make sure they’re not actually disabled or set too low to hear. Start the Settings app and go to Sounds & Haptics. Here, find out how high the ring volume is. Again, it is so easy to have turned the volume down and not even realized it.
Restart your iPhone
If your iPhone speaker is still not working after iOS 17 update, it’s time to restart your device. That can flush out any corrupt data or glitchy software that might be causing your speaker to fail to work properly.
To restart your iPhone, go to Settings > General > Shut Down.
Contact Apple Support for repair or replacement
If your iPhone speakers are still not working, it’s time to admit defeat and seek help from Apple customer service. There’s a possibility your iPhone has a hardware problem, and only Apple can fix it. Schedule an appointment at the local Apple store and have them take a look at your iPhone. It’s possible the speaker may not be fixable, so you’re looking at buying a new iPhone in that instance.




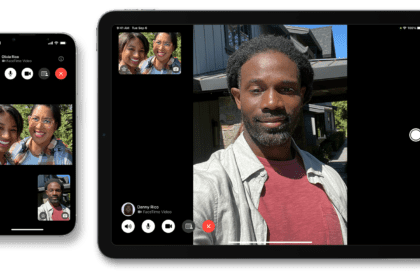


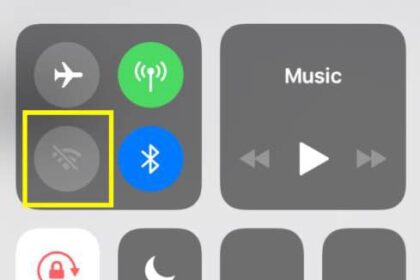

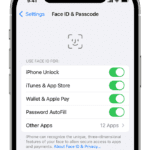
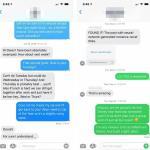
I love IOS but I hate change. This update shut off my speaker I can text and the only talk is through skype on an earbud. Nothing else works