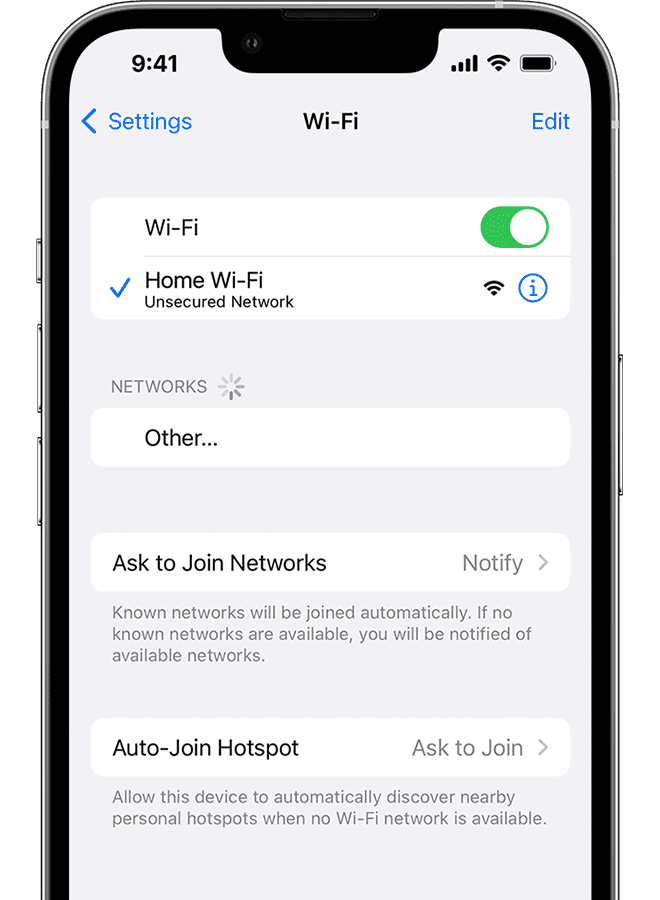Follow the troubleshooting guide below to fix any Instagram problems you might be experiencing on your iPhone 14.
Note: information in this article apply to iPhone 14, iPhone 14 Plus, iPhone 14 Pro and iPhone 14 Pro Max.
Instagram is one of the most popular social media platforms worldwide, with millions of users accessing the app daily. However, as with any app, there can be times when Instagram may not work correctly on your iPhone 14. In this article, we will explore some of the reasons why Instagram is not working on your iPhone 14 and provide you with some solutions to fix the problem.
Why Is Instagram Not Working on My iPhone 14?
Before we delve into the solutions to fix the Instagram app on your iPhone 14, it is essential to understand the potential reasons behind the issue. Here are some possible reasons why Instagram is not working correctly on your iPhone 14:
1. Internet Connection Issues
Instagram app relies heavily on a stable internet connection. If you are experiencing Internet issues on your iPhone 14, you may not be able to access Instagram. This could be due to a weak signal, a network outage, or an issue with your Wi-Fi connection.
2. Outdated Instagram Version
Instagram frequently releases updates to improve the app’s performance and add new features. If you are using an outdated version of the app, you may experience issues with the app’s functionality.
3. Account Issues
If you have violated any of Instagram’s community guidelines or terms of service, your account may be suspended, which may prevent you from accessing the app. Additionally, if you have forgotten your login credentials, you may not be able to log in to your Instagram account.
4. iOS Issues
If iOS has a technical glitch, it may cause issues with the Instagram app. This could be due to a software glitch, insufficient storage space, or a malfunctioning hardware component.
Now that we understand some of the potential reasons why Instagram is not working on iPhone 14, let’s move on to the solutions to fix the problem.
How to fix Instagram not working on iPhone 14
Solution 1: Check Your Internet Connection
As we mentioned earlier, Instagram relies heavily on a stable internet connection to work correctly. If you are experiencing issues with your iPhone’s internet connection, you may not be able to access Instagram. Here are some things you can do to check your internet connection:
Turn on and off Airplane mode
Turning on and off airplane mode can help reset your iPhone’s network connection. To do this, go to your iPhone’s Control Center and tap on the airplane icon. Wait a few seconds and then turn it off. This should reset your network connection.
Check Your Wi-Fi Connection
If you are using a Wi-Fi connection to access Instagram on your iPhone 14, make sure that you are connected to a stable Wi-Fi network.
First, try turning your Wi-Fi off and back on. Turning Wi-Fi off and back on is like turning your iPhone off and back on — it gives your iPhone a fresh start, which can sometimes fix minor software issues.
To turn Wi-Fi off and back on, open the Settings app and tap Wi-Fi. Next, tap the switch next to Wi-Fi to turn it off. You’ll know Wi-Fi is off when the switch is gray.
Wait a few seconds, then tap the switch again to turn it back on. You’ll know Wi-Fi is on again when the switch is green.
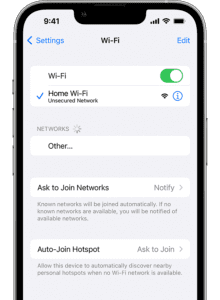
If Instagram won’t work on your Wi-Fi network, try connecting to a different one. If Instagram works on one Wi-Fi network, but not the other, then the issue is probably being caused by your Wi-Fi network, not your iPhone.
If you’re stuck on wi-fi, you may have to reboot your router to get the stubborn thing moving again.
If you are having trouble connecting to Wi-Fi, switching over to your data plan and see if Instagram now works.
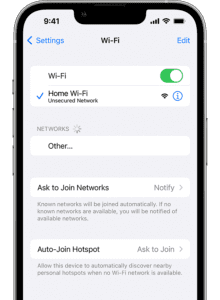
Solution 2: Close Instagram and re-open it
Once you’ve got the wi-fi ruled out, it’s time to close and re-open Instagram. Sometimes, the pipes get all clogged up and the only way to unclog them is to shut the whole thing down, then fire it up again. So that’s the second option.
To close the Instagram app, swipe up from the bottom of the screen. This will activate the app switcher, which lets you see all the apps currently open on your iPhone. Swipe up on the Instagram app to close out of it. You’ll know the app is closed when it no longer appears in the app switcher.
Solution 3: Update Instagram
Is Instagram still not working on your iPhone 14? OK, there are more fixes to try. The next thing is to update Instagram. If you are using an outdated version of the Instagram app, you may experience issues with the app’s functionality. Thankfully, Instagram frequently releases updates to improve the app’s performance and add new features. Here’s how you can update Instagram on your iPhone 14:
- Open the App Store
- Tap on your profile picture in the upper-right corner of the screen
- Scroll down to the section labeled ”Available Updates” and look for Instagram.
- If there is an update available, tap on the ”Update” button to download and install the latest version of Instagram.
Solution 4: Check for iOS updates
The next solution you can try if Instagram is not working on your iPhone 14 is to see if there is any iOS update pending. iOS is your iPhone’s software operating system. If you haven’t installed the most up to date version of iOS, your iPhone may experience some software problems. iOS updates usually add new features, patch up software problems, or fix security issues. When there’s an update available, make sure to install it! Follow the steps below:
- Go to Settings.
- Select General.
- Tap Software Update.
- If an update is available, tap Download & Install.
This will also obviously restart your iPhone 14, which may also do the trick. Sometimes all a stuck app needs is an operating system reboot to blow away those cobwebs.
Solution 5: Check to see if Instagram is down
By this point, it’s more than likely that the fault isn’t with you. It’s more likely something Instagram did. You can easily check this by going to their website and seeing if Instagram is not working or for everyone else.
Alternatively, check out places like Twitter and Reddit to see if anyone is complaining about Instagram being down. These two sites are usually a good barometer of whether or not there are any annoyed people out there about something. Plug something like “Instagram down” into the site’s search engine and see if anything pops up.
Instagram’s page on DownDetector is another great place to see if other users are reporting the same issue. If lots of people are reporting problems, we recommend waiting for Instagram to fix the problem.
Solution 6: Check Your Instagram Account
If you have violated any of Instagram’s community guidelines or terms of service, your account may be suspended, which may prevent you from accessing the app. Additionally, if you have forgotten your login credentials, you may not be able to log in to your Instagram account. Here are some steps you can take to check your Instagram account:
Check if Your Account is Suspended
If you have violated any of Instagram’s community guidelines or terms of service, your account may be suspended, which may prevent you from accessing the app. To check if your account is suspended, try logging in to your Instagram account using a web browser on your computer or mobile device. If your account is suspended, you will see a message indicating that your account has been disabled. You can also contact Instagram’s support team to inquire about the reason for the suspension and what steps you can take to resolve the issue.
Reset Your Password
If you have forgotten your Instagram login credentials, you can reset your password using your email address or phone number associated with your account. To reset your password, follow these steps:
- Open the Instagram app and tap on ”Forgot password?” on the login screen.
- Enter the email address or phone number associated with your Instagram account.
- Follow the instructions provided to reset your password.
- Once you have reset your password, try logging in to your Instagram account again.
Solution 7: Restart Your iPhone
If Instagram is still not working on your iPhone 14, you may need to restart your phone. Restarting your iPhone can help resolve any software glitches that may be causing issues with the Instagram app. To restart your iPhone, follow these steps:
- Press and hold the Side button and either of the volume buttons until the "slide to power off" message appears.
- Slide the power off icon from left to right to turn off your iPhone.
- Wait a few seconds, and then press and hold the Side button until the Apple logo appears on the screen.
- Wait for your iPhone to restart, and then try accessing the Instagram app again.
Solution 8: Reset Network Settings
Sometimes, it can be difficult to track down a specific software issue on your iPhone. So, rather than track it down, we’ll just erase everything and give your iPhone 14 a completely fresh start.
When you reset network settings, all of your iPhone’s Wi-Fi, Cellular, APN, and VPN settings will be erased to factory defaults. This can help resolve any internet glitches that may be causing Instagram app not to work on your iPhone 14.
Before you perform this reset, make sure you’ve written down all of your Wi-Fi passwords! You’ll have to reenter them when you reconnect to your iPhone to Wi-Fi networks.
To reset network settings, follow the steps below:
- Open the Settingsapp.
- Tap General.
- Select Transfer or Reset iPhone.
- Tap Reset.
- Choose Reset Network Settings.
- Enter your passcode and tap Reset Network Settings. Your iPhone will reboot when the reset is complete.
Solution 9: Reinstall Instagram
If none of the above solutions work, you may need to reinstall the Instagram app on your iPhone 14. Reinstalling the app can help resolve any issues with the app’s installation or configuration. To reinstall Instagram on your iPhone, follow these steps:
- Press and hold the Instagram app icon on your iPhone’s home screen.
- Tap on the ”Delete App” option when it appears.
- Confirm that you want to delete the app by tapping on ”Delete.”
- Open the App Store and search for ”Instagram.”
- Tap on the reinstallation button to download and install the app on your iPhone 14.
- Once the app is installed, try accessing the Instagram app again.
Solution 10: Can’t follow any more people?
You may encounter many issues when using Instagram on your iPhone 14, but this one is especially common among heavy users. Are you suddenly not able to follow new people? You may have come across an error message that reads: "You can’t follow any more people." This is not a problem with Instagram, but a limitation. It turns out we’re limited to following as many as 7,500 people. The only solution is to unfollow some Instagram accounts.
to unfollow people on Instagram, follow the steps below:
- Open the Instagram app.
- Tap on your profile image in the bottom-right corner.
- You’ll enter your profile, where you’ll see how many people you are following in the top-right corner. Tap where it says Following.
- Go through your list of contacts and tap the Following button next to their profiles, and it will turn into Follow. This means you’re not following them anymore.
If you still can’t get Instagram to work, we would advise you to look into their help center. You can also report a problem from within the app by going to Profile > three-line menu button > Settings > Help > Report a Problem.
Conclusion
Instagram not working on your iPhone 14 can be frustrating, but these solutions can help you resolve the issue. If you are experiencing issues with the app, it is essential to understand the potential reasons behind the issue and try the solutions we have provided in this article. By following these steps, you should be able to get Instagram up and running on your iPhone 14 in no time. Remember to always keep your iPhone 14 and the Instagram app up to date and to adhere to Instagram’s community guidelines and terms of service to avoid any issues with your account.