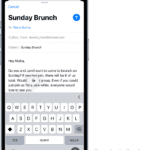Some iPhone users are having iTunes Store / App Store error that says “Please contact iTunes Support to complete this transaction.” This is an important problem because until you resolve it, you will not be able to download and install any apps, in-apps or other content. In this article, i’ll explain what to do when your iPhone says “Please contact iTunes Support to complete this transaction.”
Please Contact iTunes Support to Complete This Transaction, Fix
The following solutions are in order. After every step, check if your problem is fixed.
Restart Your iPhone
Restarting your iPhone is the first thing to try when it says “Please Contact iTunes Support to Complete This Transaction.” Your iPhone may just be experiencing a minor software glitch!
Restart An iPhone With Face ID
To restart an iPhone with Face ID, including iPhone X, 11, 12, 13, 14, and 15, press and hold both the side button and the volume up or down button at the same time. Hold both buttons until you see slide to power off. When it does, swipe the power icon from left to right. Your iPhone will shut down.
To turn your iPhone back on, press and hold the side button until you see the Apple logo.
Restart An iPhone Without Face ID
To restart an iPhone without Face ID, including iPhone 8, 7, 6, and iPhone SE, press and hold the power button until you see slide to power off. Swipe the power icon from left to right to shut down your iPhone.
Wait 30–60 seconds, then press and hold the power button again until you see the Apple logo on the screen. Your iPhone will turn on again in a short while.
Check Your Payment Method Information
It’s a good idea to double-check your payment method if you see ”Please Contact iTunes Support to Complete This Transaction” message. If you are trying to purchase something, payments simply won’t go through if your credit card information, like the expiration date, is wrong.
- Open Settings.
- Tap on Your Name at the top of the screen.
- Tap Payments & Shipping.
- Enter your Apple ID Password.
- Tap on your card to check its information. Update any information that’s inaccurate.
Sign Out Of And Back Into The App Store
Signing out and back into the App Store can fix issues with your account.
- Open the App Store.
- Tap on your Account icon in the upper right-hand corner of the screen.
- Scroll down and tap Sign Out.
After signing out, tap on the Account icon again to log back into the App Store.
Delete The Payment Method And Set It Up Again
Sometimes deleting the payment method and setting it up like new can fix a minor issue with the payment method. To delete a saved payment method:
- Open Settings.
- Tap on Your Name at the top of the screen.
- Tap Payments & Shipping.
- Enter your Apple ID password.
- Tap on your card.
- Tap Remove Payment Method.
To add the payment method back:
- Open Settings.
- Tap on Your Name at the top of the screen.
- Tap Payments & Shipping.
- Enter your Apple ID password.
- Tap Add Payment Method.
- Enter your credit card or PayPal information.
Reset Your Apple ID Password
Changing your Apple ID password can sometimes get rid of this error. To reset your Apple ID password, follow the steps below:
- Open Settings.
- Tap on your name at the top of the screen.
- Tap Sign in & Security.
- Tap Change Password. You’ll be prompted to enter your iPhone passcode and create a new Apple ID password.
Sign In And Out Of Apple ID
Signing in and out of your Apple ID is like restarting your iPhone, but for your Apple ID. Logging out and back in may fix a glitch that’s causing your iPhone to say “Please “Contact iTunes Support to Complete This Transaction.”
- Open Settings.
- Tap on Your Name at the top of the screen.
- Scroll all the way down this menu and tap Sign Out. If Find My iPhone is on, you’ll have to enter your Apple ID password to turn it off.
- Once you’re signed out, you can tap Sign In on this same menu to log back into your Apple ID.
Contact iTunes Support
If the above steps did not resolve your problem, then you may want to accept the invitation to contact iTunes Support for assistance. There may be a more complex issue with your account that only an iTunes support agent can resolve.
To contact iTunes Support, follow these steps:
- Open iTunes support page.
- Under Get Support heading, tap Start now.
- Select a chat session or a phone call.
That’s pretty much it on how to fix this error. Make sure to share this article on social media to teach your friends and family what to do when their iPhone says “Please contact iTunes Support to complete this transaction.” Leave a comment down below if you have any other questions!