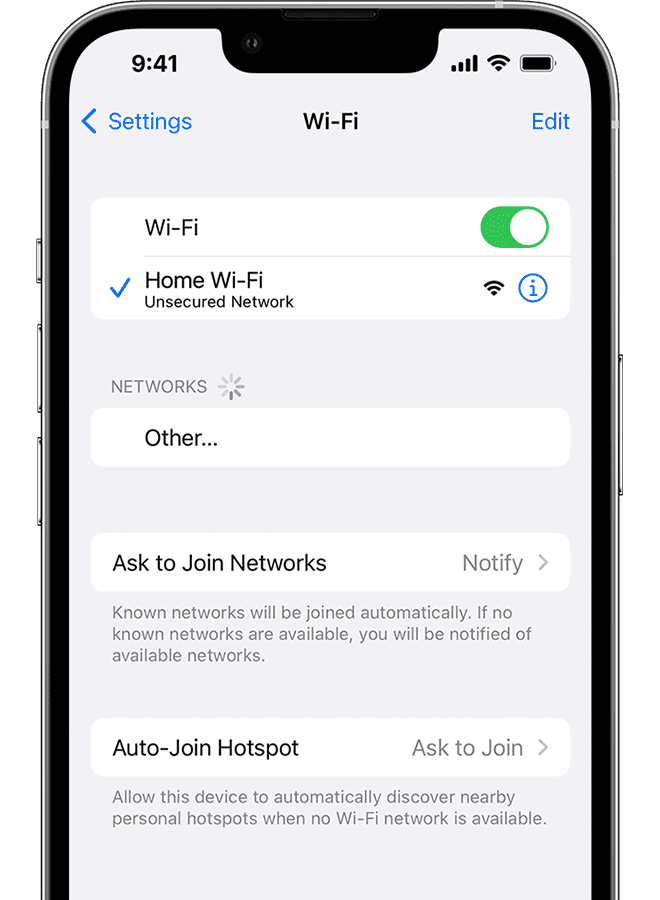Your iPhone is definitely connected to Wi-Fi, so why is there no Internet connection? Find out what’s going on and how to solve it in this troubleshooting guide.

Information in this article apply to these devices:
- iPhone 15
- iPhone 15 Plus
- iPhone 15 Pro
- iPhone 15 Pro Max
- iPhone 14
- iPhone 14 Plus
- iPhone 14 Pro
- iPhone 14 Pro Max
- iPhone 13
- iPhone 13 mini
- iPhone 13 Pro
- iPhone 13 Pro Max
- iPhone 12
- iPhone 12 mini
- iPhone 12 Pro
- iPhone 12 Pro Max
- iPhone 11
- iPhone 11 Pro
- iPhone 11 Pro Max
- iPhone XS
- iPhone XS Max
- iPhone XR
- iPhone SE (2nd generation)
If there is no internet connection even when your iPhone is connected to Wi-Fi, it can hinder your work as this would prevent any browser from loading web pages.
Don’t worry! In this article, I will explain what to do when your iPhone is connected to Wi-Fi network but has no Internet on iOS 17. But first, let’s understand why it happens.
How can my iPhone have WiFi but no Internet?
We often use the terms interchangeably, but your Wi-Fi is not actually the same as your Internet connection. Wi-Fi connects you to a local network. And usually, that network connects to the Internet.
Your router has an ethernet cable connected to the back of it. If you were to unplug that cable you’d lose Internet connection. But you’d still be able to connect to the Wi-Fi network.
Why is my iPhone connecting to WiFi but not to the Internet?
Your iPhone might be on Wi-Fi but with no Internet connection for a range of different reasons. These include:
Wi-Fi Network Issues
Sometimes, the issue may not be with your iPhone, but with the Wi-Fi network itself. For example, the Wi-Fi network may be down or experiencing connectivity issues, which can cause your iPhone to lose internet access.
Router Configuration Issues
Your Wi-Fi router may also have configuration issues that can affect your iPhone’s connectivity. For example, the router may have a firewall that is blocking access to certain websites or services.
Software Updates
If your iPhone is not running the latest version of iOS 17, it may have compatibility issues with the Wi-Fi network or the router.
Interference from Other Devices
If there are other devices using the same Wi-Fi network, they may be causing interference that affects your iPhone’s connectivity. This is particularly common in crowded areas, such as apartment buildings or office complexes, where multiple devices are trying to use the same Wi-Fi network at the same time.
Distance from Router
If you are too far away from the Wi-Fi router, you may experience connectivity issues. Walls, furniture, and other obstacles can also affect the strength of the Wi-Fi signal and cause connectivity issues.
Network congestion
Sometimes, the Wi-Fi network could be congested with too many devices, which could lead to slow internet speeds or no internet access at all.
iOS 17 update issues
In some cases, the iOS 17 update could cause the Wi-Fi connectivity issues, resulting in no internet access on your iPhone.
Now that we understand the possible causes let’s look at some solutions to fix the iPhone connected to Wi-Fi but no internet issue in iOS 17.
How to fix iPhone connected to Wi-Fi but no Internet access on iOS 17
1. Toggle Wi-Fi Off and On
Sometimes, a simple solution like toggling Wi-Fi off and on can help fix the Wi-Fi connectivity issue on your iPhone. Here’s how to do it:
Step 1: Swipe down from the top right of the screen to access the Control Center.
Step 2: Tap the Wi-Fi icon to turn it off.
Step 3: Wait for a few seconds and tap the Wi-Fi icon again to turn it on.
Step 4: Try connecting to the Wi-Fi network again.
After toggling Wi-Fi off and on, check if the issue is resolved. If not, move on to the next solution.
2. Restart Your iPhone
Sometimes the simplest solution is the most effective. If your iPhone is connected to wifi but has no internet access, try restarting your iPhone. Restarting your iPhone could help to refresh the device and fix any software glitches that may be preventing internet access. To restart your iPhone, follow these steps:
Step 1: Press and hold the Side button or the Volume button until the power off slider appears.
Step 2: Drag the slider to turn off your iPhone.
Step 3: After your iPhone has turned off, press and hold the Side button again until the Apple logo appears.
Step 4: Wait for your iPhone to restart.
3. Restart Your Wi-Fi Router
The next thing you should try if your iPhone is connected to Wi-Fi but has no internet access is to restart your Wi-Fi router. This may seem like a simple solution, but it can often fix connectivity issues and restore internet access.
To restart your Wi-Fi router, follow these steps:
Step 1: Locate your Wi-Fi router and unplug it from the power source.
Step 2: Wait at least 30 seconds, then plug the router back in.
Step 3: Wait for the router to fully restart, which may take a few minutes.
Once your Wi-Fi router has restarted, try connecting to the Wi-Fi network again and see if you can access the internet. If you are still having issues, try the next solution.
4. Forget and Reconnect to Wi-Fi Network
Another solution to fix the iPhone connected to Wi-Fi but no internet issue on iOS 17 is to forget the Wi-Fi network and then reconnect. Forgetting the network will remove any saved information for the Wi-Fi network, including the password. Here are the steps to forget and reconnect to a Wi-Fi network on your iPhone:
Step 1: Go to Settings > Wi-Fi and find the Wi-Fi network that you are having trouble connecting to.
Step 2: Tap the information icon (i) next to the Wi-Fi network.
Step 3: Tap Forget This Network.
Step 4: After forgetting the network, try connecting to the Wi-Fi network again by selecting the network and entering the password.
5. Disable VPN
If you have a VPN installed on your iPhone, it could be causing the internet connectivity issue. Try disabling the VPN to see if the issue is resolved. Here are the steps to disable the VPN:
Step 1: Go to Settings > VPN.
Step 2: Toggle off the VPN connection.
Step 3: Try accessing the internet again.
6. Update iOS
If you are still experiencing issues with the iPhone connected to Wi-Fi but no internet on iOS 17, try updating to the latest iOS version. Updating to the latest iOS version could fix any bugs or glitches that may be causing the issue. Here are the steps to update iOS:
Step 1: Go to Settings > General > Software Update.
Step 2: If a software update is available, tap Download and Install.
Step 3: Wait for the update to download and follow the on-screen instructions to install it.
7. Check Your Date and Time Settings
Another reason why your iPhone is connected to wifi but has no internet access in iOS 17 is because of an issue with your date and time settings. Your iPhone needs to have the correct date and time settings in order to access the internet. To check your date and time settings, follow the steps below:
Step 1: go to the Settings app and then select the General option.
Step 2: Select the Date & Time option and make sure that the “Set Automatically” option is turned on.
If the “Set Automatically” option is turned on and your iPhone still can’t access the internet, try turning it off and then turning it back on again. To turn off the “Set Automatically” option, tap the slider next to it. Wait for a few seconds and then turn the option back on again.
8. Change DNS Settings
Sometimes, the issue can be with the DNS (Domain Name System) settings on your iPhone. DNS translates the domain names into IP addresses, allowing your iPhone to connect to websites and other online services. Changing the DNS settings on your iPhone may help fix the Wi-Fi connectivity issue. Here’s how to do it:
Step 1: Go to Settings > Wi-Fi on your iPhone.
Step 2: Find the Wi-Fi network that you are currently connected to and tap on the “i” icon next to it.
Step 3: Scroll down and tap on “Configure DNS.”
Step 4: Select “Manual” and tap on “Add Server.”
Step 5: Enter the following DNS addresses: 8.8.8.8 and 8.8.4.4 (these are Google’s public DNS addresses).
Step 6: Tap on “Save” to apply the changes.
After changing the DNS settings, try reconnecting to your Wi-Fi network and check if the issue is resolved.
9. Disable Content Blockers
Content blockers are third-party apps that can block certain types of content, such as ads, trackers, and malware. These apps can sometimes interfere with your internet connectivity and cause the Wi-Fi connectivity issue. Disabling content blockers on your device may help you fix iPhone connected to Wi-Fi but no Internet access issue. Here’s how to do it:
Step 1: Go to Settings > Safari on your iPhone.
Step 2: Tap on Extensions.
Step 3: Toggle off any content blockers that are enabled.
After disabling content blockers, check if the issue is resolved. If not, move on to the next solution.
10. Check Wi-Fi Assist
Wi-Fi Assist is a feature on your iPhone that automatically switches to cellular data when your Wi-Fi connection is weak. However, this feature can sometimes cause the Wi-Fi connectivity issue by preventing your iPhone from using the Wi-Fi network. Disabling Wi-Fi Assist on your iPhone may help fix the issue. Here’s how to do it:
Step 1: Go to Settings > Cellular on your iPhone.
Step 2: Scroll down to the “Wi-Fi Assist” section.
Step 3: Toggle off Wi-Fi Assist.
After disabling Wi-Fi Assist, check if the issue is resolved.
11. Reset Network Settings
If changing DNS settings didn’t not fix the issue, you can try resetting the network settings on your iPhone. This will remove any saved Wi-Fi network passwords and settings, as well as cellular network settings. Here are the steps to reset the network settings:
Step 1: Go to Settings > General > Transfer or Reset iPhone > Reset.
Step 2: Tap Reset Network Settings.
Step 3: Enter your passcode if prompted.
Step 4: Tap Reset Network Settings again to confirm.
Step 5: Wait for your iPhone to restart.
After resetting the network settings, you will need to reconnect to your Wi-Fi network and enter the Wi-Fi network password.
12. Contact Your Internet Service Provider
If none of the above solutions work, the issue could be with your internet service provider (ISP). Contact your ISP to check if there are any issues with your internet connection or if there are any outages in your area.
In conclusion, the iPhone connected to Wi-Fi but no internet issue on iOS 17 can be frustrating, but these tips can help you fix the problem. By following these steps, you should be able to resolve the issue and get back to using your iPhone with internet access.