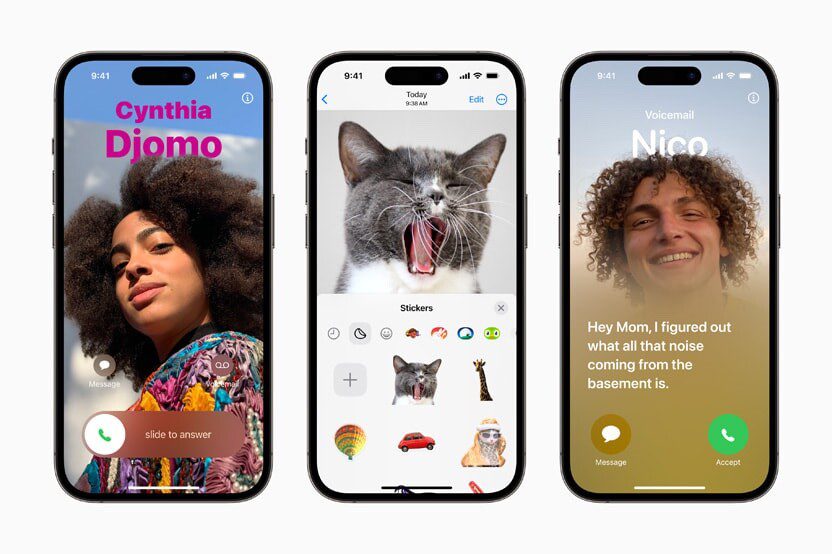Here’s what you can do to fix “Cannot Connect to App Store” error on your iPhone 14 Pro.
Note: information in this article apply to iPhone 14, iPhone 14 Plus, iPhone 14 Pro and iPhone 14 Pro Max.

Are you getting a “cannot connect to App Store” error message when downloading apps on your iPhone 14 Pro? We understand your pain. In this article, I’ll explain why your iPhone 14 Pro won’t connect to App Store and show you how to fix the problem for good!
Causes of “Cannot Connect to App Store” Error on iPhone 14 Pro
Having encountered the “Can’t connect to App Store” error on my iPhone 14 Pro a couple of times (everyone once in a while), I can say that the problem mostly occurs due to poor internet connection. However, sometimes the error appears even when the internet connection is quite stable.
If you are also facing this problem, help is at hand. Here are twelve ways to fix the annoying“cannot connect to App Store error” on your iPhone 14 Pro.
Quick answer:
If your iPhone 14 Pro is throwing a “cannot connect to App Store” error, start by checking Apple’s system status, then check for internet connectivity issues, VPNs interfering, time and date settings, DNS issues, outdated iOS, or network settings. You might also want to try restarting your iPhone and signing out of the App Store.
Steps to Fix “Cannot Connect to App Store” Error on iPhone 14 Pro
1. Is the App Store down?
Before you go through a bunch of troubleshooting steps attempting to fix a problem, make sure the problem isn’t with Apple servers. Visit the Apple System Status website to see if there are any errors. If you see ”All services are operating normally” then the connection problem is likely with your iPhone 14 Pro.
If you see a message saying that some services are encountering problems, click on the “ ” plus icon to expand the full list of services. If you see “App Store – Available” then you can move on to the next step below. If Apple is having problems with the App Store, give it some time and then try again later.
2. Toggle airplane mode on and off
This may sound obvious, but switching Airplane Mode on and off may be all what you need to fix iPhone 14 pro cannot connect to App Store issue. Hey, it’s a quick and easy process, and it’s safe. Why not try, right?
- Open the Settings app.
- Toggle Airplane mode on.
- Wait a few seconds, then, toggle airplane mode back off.
3. Toggle Wi-Fi/Cellular Data off and on
Just like with Airplane Mode, Wi-Fi or cellular data problem could be the reason why your iPhone 14 pro cannot connect to App Store. Not to mention, your network may have simple connection issues.
If you think your local (Wi-Fi) connection is to blame, simply toggle Wi-Fi off and on. Follow the steps below:
- Open the Settings app.
- Tap Wi-Fi.
- Toggle Wi-Fi off.
- Wait a few seconds, then toggle Wi-Fi back on.
To turn Off/On Cellular Data, follow the steps below:
- Open the Settings app on your iPhone.
- Tap Cellular Data.
- Turn off the toggle for Cellular Data.
- Wait a few seconds, then toggle Cellular Data back on.
Now, check if you can access the App Store.
4. Restart your router
Belief it or not, i have fixed several App Store problems by simply restarting my router. It may sound obvious, but you’ll be surprised how it’ll troubleshoot your iPhone 14 pro cannot connect to App Store issue.
Some routers allow restarts to be triggered through an app, while others may have a physical button. If yours has neither, you can unplug the router’s power source and plug it back in.
5. Force close the App Store
Sometimes a simple force close is all you need when your iPhone 14 pro cannot connect to App Store!
First, open the app switcher by swiping up from the bottom to the center of the screen. Swipe App Store up and off the top of the screen to close it. Now open the App Store and check if it’s working.
6. Restart your iPhone
Something as simple as a reboot might resolve the problem you are experiencing. We’ve found that doing this will solve most minor iPhone 14 Pro issues. This is easy to do and might get rid of the“cannot connect to App Store” error.
You can restart your iPhone by asking Siri to ”restart my iPhone” which will power down and then power up your device.
Alternatively, you can restart your iPhone by pressing the side button and one of the volume buttons simultaneously until the sliders appears. Drag the power off slider from left to light to turn off your iPhone. Wait a few seconds, and then press the side button to turn your iPhone back on.
7. Disable Your VPN
VPNs are essential tools for boosting your online Security and privacy, but they can cause numerous problems too. This could be a temporary problem with your chosen VPN provider or local server, but it could also be so-called “suspicious” activity that Apple has chosen to block. Sometimes, VPN providers that offer a kill switch to disable all internet traffic when the connection drops.
The easiest way to rule out your VPN as a cause of the problem you are experiencing is to disable it and try accessing the App Store. To do this, open your VPN provider’s app and disconnect. You can also try switching servers, to see if the problem is caused by your configuration.
Open the App Store and try connecting again. Don’t forget to enable your VPN again when you’re done troubleshooting!
8. Make Sure the Date and Time Are Set Correctly
It may seem like a cliché, but incorrect date and time can often cause many App Store problems. This could be due to Apple’s servers having trouble syncing with your date and time settings. An easy fix to this is to set the date and time automatically.
Open Settings and tap General > Date and Time. Check the ”Set time and date automatically” box.
Besides that, allowing the App Store access to your location by going to Settings > Privacy and Security > Location Services may help too.
9. Try Changing Your DNS Server
If your iPhone 14 pro still cannot connect to App Store, it’s a good idea to try some more advanced troubleshooting steps. DNS stands for Domain Name System and it’s used to bridge the gap between domain names and the IP addresses they refer to. Problems with your DNS server of choice could cause issues connecting to services, including the App Store.
Try changing DNS server settings on your iPhone 14 Pro.
Open Settings and tap Wi-Fi > [Your Network] > Configure DNS. Options like quad9, Cloudflare, and OpenDNS may be faster, more secure, and more reliable than the DNS server provided by your internet service provider (the one you are using by default).
10. Update Your iPhone Software
If all else fails and you still have problems with the iPhone 14 Pro not connecting to App Store, updating your device software is worth giving a try. To do this, open Settings and tap General > Software Update. If an update is available, tap Download & Install.
11. Sign Out then Sign In Again
Though it’s very likely your iPhone 14 pro cannot connect to App Store due to connectivity issue, signing out and then in again is also worth giving a try. To do this, open Settings and tap [Your Name] > Media & Purchases and hit the ”Sign Out” button. This will sign you out of the App Store while leaving your main Apple ID signed in.
You can then sign in and try to access the App Store again, using the same menu. A more drastic Troubleshooting step that’s worth giving a try is signing out of your entire Apple ID by going to Settings > [Your Name] > Sign Out though this will involve syncing things like Contacts and Keychain with iCloud again.
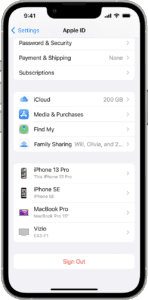
12. Reset Network Settings
If you’ve tried everything and your iPhone 14 Pro is still throwing “Cannot connect to App Store” error, consider resetting your network settings. Completing this step will restore settings like DNS and proxy configurations to factory defaults, and you’ll also lose all of your saved Wi-Fi credentials for any wireless networks you have added to your device.
If you’re sure you want to proceed with this troubleshooting step, open Settings and tap General > Transfer or Reset iPhone > Reset > ”Reset Network Settings”. Confirm your choice and wait for the reset to complete.
Once the reset process is complete, open Settings, tap Wi-Fi and connect to your local wireless network. You can then try connecting to the App Store again.
Solutions to Troubleshoot Can’t Connect to App Store Error on iPhone 14 Pro
That’s pretty much it! Hopefully, you can now access the App Store and download your favorites apps. Since the “cannot connect to App Store” error usually occurs due to internet connectivity issues, the first couple of solutions we have discuss should solve the problem in most cases. However, it can also happen due to bugs and App Store outages.
So, which of these troubleshooting steps resolved the App Store problems on your iPhone 14 Pro? Drop a comment and let us know.