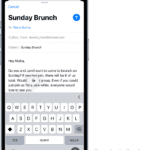Wondering why there is no internet connection even when your iPhone 15 is connected to Wi-Fi? Fret not, the problem is fixable.

Sometimes you know that your iPhone is connected to a Wi-Fi network because you see the connected Wi-Fi icon in the top corner of your screen. And you check your Wi-Fi settings and you see the blue checkmark icon next to the Wi-Fi network. Even though it appears that you are connected to Wi-Fi, your iPhone 15 has no connectivity to the Internet.
If you are experiencing this issue, iOS may detect Wi-Fi issues and your iPhone 15 may also show an exclamation point and alert messages saying "No Internet Connection". Furthermore, you may notice an exclamation point appears in the grayed-out Wi-Fi icon. These all may indicate that there is no Internet. If this is the problem, you may not be able to check your emails, browse the web, or watch Netflix on your iPhone.
This article explains how to troubleshoot the problem when iPhone 15 is connected to Wi-Fi but internet is not working.
- Follow these troubleshooting steps if your iPhone 15 Wi-Fi is slow or if your iPhone 15 won’t connect to Wi-Fi.
Find the source of the problem
Let’s test your Internet connection by attempting to visit a webpage. Then we can determine what is causing the issue. Internet connection problems can occur due to a variety of problems:
- Problems with the website you want to visit.
- Problems with your iPhone.
- Or problems with your Wi-Fi router, modem, or your Internet service provider.
Follow these steps to narrow down the source:
- If your iPhone 15 shows Wi-Fi is connected, and if you are unable to view a website, try a different website (e.g., Google.com, Apple.com, or GeeksChalk.com). If the website loads, then the issue is with the specific website. That website may be down. There is not much you can do. If you can not view the other websites too, then see the next step as there may be an issue with your iPhone or network.
- Do you have another device? Connect this device to the same Wi-Fi network. Is the Internet working on the other device over the same Wi-Fi connection? If yes, there’s probably nothing wrong with your network. But it is likely that the problem lies in your iPhone rather than your Internet service provider or cable company. If you can’t connect to the Internet on the other device, the source of the problem is probably due to your network that will require troubleshooting your home network.
Troubleshoot your iPhone 15 Internet issues
Is your iPhone 15 the only device with no internet connection? Follow these steps if your iPhone is the problem. After each step, test to see if you can get online.
Toggle Airplane Mode
If your iPhone 15 is connected to Wi-Fi but has no internet access, it’s a good idea to enable Airplane Mode for a few seconds. Then, turn it off and see if it restores wireless connectivity. Go to Settings > Airplane Mode.
Move closer to the router
The reason why your iPhone 15 is connected to the Wi-Fi network but there is no internet might be because you’re too far away from the router. Grab your phone and move closer to the router and then try to connect online.
Restart your iPhone.
If you continue to have issues with iPhone 15 connected to Wi-Fi but no internet access, then you may have to restart your device. As cliché as it sounds, a simple restart often fixes most issues, so I’d say it’s worth giving a try. Restarting iPhone 15 merely involves holding down the volume down key and the power button on the right side. Keep holding them until the slide to power off message appears on-screen.
Ensure that your iPhone is updated to the latest version of iOS
If your iPhone 15 is still connected to Wi-Fi but has no internet, then you should check if your device has any iOS updates available. Updates can sometimes help solve the most common problems, so it’s worth giving a shot. Here’s how to check for updates:
Go to Settings > General > Software Update.
Forget your Wi-Fi network. And then reconnect
If you’re still having issues, then it’s time to forget Wi-Fi network and reconnect. Here is how:
- Tap Settings.
- Tap Wi-Fi.
- Tap the info (i) icon next to the Wi-Fi network.
- Tap Forget This Network.
- Join again.
Disable VPN
If you are using a VPN, disable VPN and then try again. Go to Settings > General > VPN & Device Management.
Make Sure the Date and Time Are Set Correctly
You may encounter problems with the internet connection on your iPhone 15 if the date and time aren’t set correctly for your time zone. An easy fix to this is to set the date and time automatically under Settings > General > Date and Time. Toggle on the switch next to Set automatically.
Reset Network Settings
If none of the above fixes work, and you still see the “no internet connection” error, you should reset your network settings. The network reset restores the network settings to their defaults, which may resolves any network issues you’re experiencing. However, you should keep in mind that resetting network settings will delete all of your network settings, for example, your saved Wi-Fi passwords will be deleted.
Reset network settings by going to Settings > General > Transfer or Reset iPhone > Reset > Reset Network Settings.
Troubleshoot your network
Does the problem affect all your devices? Follow these steps if your router, modem, or Internet provider is causing this problem:
Restart your router
Have you tried rebooting it? Yes, once again, the lowly reboot is the solution to many network problems. Whether websites are failing to load, everything network-related seems slow, connections are dropping, or your wireless is flaking out, you may just want to try rebooting your router.
This shouldn’t be necessary, but many routers seem to need an occasional reboot to keep working well. The reboot process is simple on most routers — unplug your router’s power cable, wait a few seconds, and then plug it back in. If you have separate modem, you may also want to try unplugging your modem’s power cable and plugging it back in after a few seconds. Some devices may have a power switch, but the unplug-and-plug-back-in method applies to all routers.
Verify Cables Are Securely Connected
This may sound like a no-brainer, but we sometimes forget to check the most obvious solution before moving on to more complicated ones. Someone may have accidentally pulled on or kicked a cable, causing it to unplug or become loose. If your iPhone 15 is connected to Wi-Fi but has no internet access, you should check all of the cables plugged to the router and ensure that they’re securely connected.
Be sure to check the power cables to your router and modem, the cable between your router and modem, the cable between the modem and the wall socket, and each Ethernet cable plugged into the back of the router. Check each end of the cable and ensure it’s securely connected — it could look connected but be a bit loose.
Update your Router’s Firmware
Router firmware updates often tend to bring performance improvements and security patches. However, they may also include bug fixes related to your Ethernet connectivity issues.
Some routers are configured to install new updates automatically. But all of them allow you to check for new firmware updates and install them manually. You may want to check its manual.
See if there’s an internet outage
Maybe the internet is down in your area. Contact your Internet service provider or cable company. It is possible that they may be having issues.
See if there is an issue with your account
Maybe you forgot to pay your bill and they disconnected your Internet. Simply contact them.