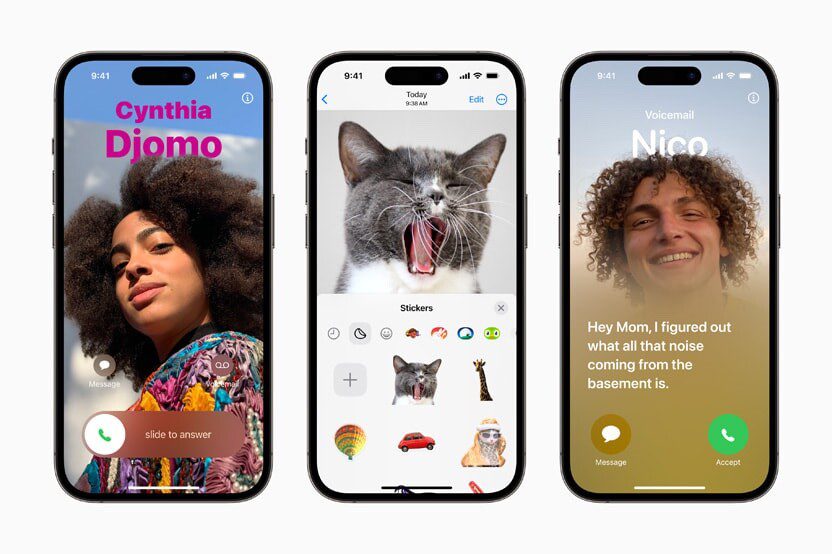Is your iPhone frozen after iOS 17 update? Here’s how to get it working again.
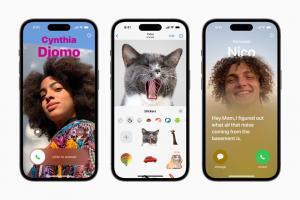
Several users are experiencing freezing issues on their iPhone after updating to iOS 17. When this happen, users cannot do anything on their device. After sometime, the problem resolves on its own, but still users are looking for a permanent solution. So, in this troubleshooting guide, we are going to cover different workarounds on how to fix iPhone freezing after iOS 17 update issue.
QUICK FIX
If your iPhone is frozen after iOS 17 update, simply force it to restart. Charging the phone for a short time can also revive it. Close any apps you are not using. Certain apps that have become corrupted might need to be deleted and reinstalled if they freeze or crash often.
Why is iPhone frozen after iOS 17 update?
Before we go into how to fix a frozen iPhone screen, here are some of the possible reasons for it happening.
- Insufficient storage space — if you’re down to your last 10% of phone storage space, then it’s time to do some cleaning out.
- Infrequent iPhone reboots — contrary to popular belief, the phone needs to be rebooted every now and then.
- Uninstalled updates — if you’re ignoring those iOS updates, you’re asking for trouble later down the road. App updates should also not be neglected.
- Buggy installed apps — this is less likely going to be an issue, as Apple strictly monitors what gets accepted into the App Store. The only time this would really be a problem is if you jailbroke your iPhone and bypassed the security protocols to install unofficial apps.
- A hardware issue — if your phone is old, the electrics inside outdated, and the battery on its last legs, that can cause the phone to stutter and stop.
Later in the article, we’ll look at solutions for each of these scenarios to hopefully stop them from happening again. But first, let’s unfreeze that screen of yours.
How to fix iPhone Freezing after iOS 17 Update
Here are various things you can try to fix a frozen iPhone after iOS 17 update issue:
Give it some power
If your iPhone won’t turn on or has become unresponsive after iOS 17 update, chances are good that it’s very low on battery (or fully drained). For the best results, plug your phone directly into a wall socket – avoid charging it wirelessly or plug it into a computer’s USB port. Let it charge for at least one hour and then try to use it again.
Close apps to unfreeze an iPhone
If you have too many apps running in the background, your iPhone could slow down or freeze.
Close any apps you are not using by either double-clicking the home button or swiping up from the bottom of the screen, then swiping up on any app you are not using.
If that doesn’t do the trick, close all your apps and then try to resume your work.
And if you notice the iPhone freezing whenever you use a particular app, consider uninstalling and then reinstalling the app, as it may have become corrupted.
Force restart the frozen iPhone
If your iPhone is frozen and unresponsive, or too sluggish for use, try to force-restart it. Follow the steps below:
- Press and quickly release the volume up button.
- Press and quickly release the volume down button.
- Press and hold the side power button.
- Release the power button when the Apple logo appears on-screen.
Reinstall iOS
As a last resort before contacting Apple Support, you can try updating or restoring iOS. This is a good option if your iPhone successfully restarts but can’t get past the Apple logo. Here’s how to do it.
- Connect your iPhone to a computer and start iTunes or Finder.
- Put your iPhone in recovery mode pressing and releasing the volume up button, press and release the volume down button, then press and hold the side button. Hold the side button until you see the recovery mode screen, which has a lightning connector and iTunes logo.
- When you see the option to restore or update your iPhone on your computer, click Update. iTunes or Finder will update the phone without deleting your apps and data. Do not choose Restore, which will erase all of your data.
- If the Update doesn’t work, your final option is to choose Restore. This option will restore your iPhone to its factory settings.
Important: If you choose Restore, iOS will be reinstalled and all of your data will be erased. You will, however, have an opportunity to restore a backup from iCloud. For this reason, it’s important to back up your data.
Contact Apple support
If you still have had no luck reviving your frozen iPhone, you should contact Apple customer service for further help.
How to avoid your iPhone screen freezing in the future
Assuming you’ve managed to get the screen unfrozen, and the phone operating again, here are some things you can try to prevent a repeat. Apart from the last one, they are all fairly painless to carry out. You can also only do these things if your iPhone isn’t repeatedly crashing after iOS 17 update. If it is, you will need to take your device to an Apple technician.
Low available storage space
You shouldn’t let the storage space in your phone get too low, as the phone needs some of that space to operate. So, check to see how much space you have left. You can do this by going to Settings > General > About.
If your available space is at or hovering around 10%, then you really need to free up some space. Start by:
- Deleting any unnecessary photos and videos. Videos are the obvious storage hogs.
- Moving other photos and videos off your device to cloud storage or a removable hard drive. Remember, though, iCloud is not cloud storage — it’s a backup system. Removing media from your phone also removes it from iCloud.
- Turning on Optimized Storage by going to Settings >Photos. The full-resolution versions of your photos and videos will be stored in iCloud, while lower-resolution ones will stay on your phone. Obviously, this requires that you have enough iCloud storage space.
- Removing any unused and unneeded apps. Alternatively, instead of uninstalling them, you can offload them. This means the app will be uninstalled, but the associated data will be kept. So, if you want to install the app again in the future, it’s very easy to pick up where you left off. You can turn on offloading by going to Settings >App Store and toggling on Offload Unused Apps.
Infrequent iPhone restarts
When was the last time you restarted your phone? You probably don’t remember. Modern phones don’t usually require frequent restarts, but that doesn’t mean you should never do it. A weekly restart of the iPhone can do wonders for resetting things and clearing out the digital cobwebs. This, in turn, will reduce the chances of your iPhone freezing.
The quickest way to do it is by holding down the volume down button and the power button together. Keep holding them until the power-off option appears on-screen. Alternatively, you can go to Settings >General >Shut Down.
Uninstalled updates
There’s a reason why Apple pushes out frequent iOS updates — and it isn’t to annoy you. These updates always contain bug fixes, and if you continually ignore these updates, those bugs are staying on your phone. Cue your iPhone screen standing still.
Go to Settings >General > Software Update, and download any updates waiting there. On the same screen, ensure that Automatic Updates are enabled to help you keep on top of it in the future.
Also, don’t forget to keep on top of your installed app updates. Bugs in these apps can also cause the iPhone to freeze if the app is not updated promptly.
A hardware issue
If these methods are having no impact, and your iPhone screen is still freezing, then it will likely be a hardware issue. Perhaps your phone is too old? Maybe the battery is about to shuffle off this mortal coil? If so, you could look into replacing the battery and see if that helps. But to be perfectly honest, in this scenario, it may be time to evaluate your situation and decide whether a new iPhone is the easiest option.