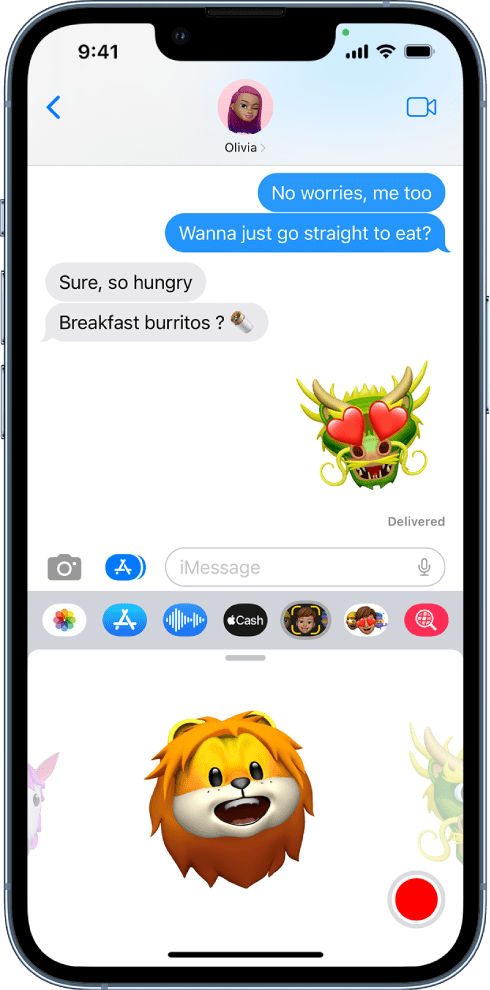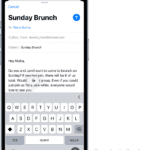Apple’s iOS is as closed source as it’s ever been, and the company says its approach is more secure. There are several extreme security features on iPhones, including Lockdown Mode, which are intended to protect those at risk of highly targeted attacks. Contact Key Verification is another step in that direction.
What is Contact Key Verification on iPhone?
Contact Key Verification is a new security feature that ensures you are having an iMessage conversion with the person you think you’re having a conversation with. It creates a unique identifier key to help prove that you are you.
Why Use Contact Key Verification?
Contact Key Verification was designed by Apple to keep unwanted parties out of your private conversations. Whether they’re simplifying snooping on what’s going on, or actively attempting to trick you into thinking they’re someone else. This method of verification is especially useful for ensuring the integrity of communications in situations where confidentiality is crucial.
In such scenarios, Contact Key Verification introduces the following benefits:
- Enhanced Security: Provides an extra layer of protection against sophisticated cyber threats, ensuring you’re only messaging those you intend to.
- Automatic Verification Alerts: Offers automatic alerts and the ability to compare unique codes in real-time to verify identities in the Messages app.
- Public Verification Code: Allows you to share a Public Verification Code on social media or save others’ codes, enhancing trust in your communications.
How to enable Contact Key Verification on iPhone
Before attempting to use Contact Key Verification, first make sure your iPhone runs the latest iOS 17.2 or newer. There are other requirements to activate Contact Key Verification. You should be signed in to iCloud and iMessage with the same Apple ID, with iCloud Keychain turned on. Apple also requires two-factor authentication to be turned on for your Apple ID and a passcode or password for all your devices.
If you meet the above requirements, follow the steps below to activate Contact Key Verification on your iPhone.
1. Open the Settings app.
2. Tap on your Apple ID located near the top of the screen.
3. Tap Contact Key Verification near the bottom of the menu.
4. Toggle the switch next to Verification in iMessage to activate Contact Key Verification.
Next you’ll see a splash screen that explains Contact Key Verification. Tap **Continue **on this screen.
You might be taken to another splash screen that says you need to update some of your devices in order to turn the feature on. You can either tap OK and then update the devices, or you can tap Remove Devices in Settings. However, you should probably update your devices even if you don’t plan on using Contact Key Verification.
Verifying the identity of yourself and others
1. In Settings, go to your Apple ID and select Contact Key Verification. Here, you’ll find an option to Show Public Verification Code.
2. Tap Copy Verification Code to copy your unique code.
You’ll be able to paste your code wherever you want to share it, like in a message or online. Now others can verify they’re messaging you, and if their code doesn’t match their code online, you’ll know you might not be talking to the right person.
Generating codes in Messages
You can also generate a code with someone directly in Messages. This is a quick way for both you and another person to simultaneously verify identities and devices, but you and the other person need to have Contact Key Verification enabled for this to work.
If you both have the tool enabled, here’s how you make a code directly in Messages.
1. Open Messages.
2. Start a conversation with someone or tap into the right conversation.
3. Tap the person’s name at the top of the conversation.
4. Tap Verify Contact near the bottom of the menu.
Then, compare the six-digit codes generated on both devices. If the codes match, tap **Mark as Verified, then tapUpdate **on the following screen. Now that person’s contact card will have the code associated with it, and a checkmark will appear next to their name in Messages.
If the codes don’t match, tap No Match. You might not be communicating with the right person, and you should stop messaging them until you can verify their identity.
If Contact Key Verification is unavailable
- If Contact Key Verification is unavailable on your iPhone, check Contact Key Verification settings again later. The issue might resolve itself.
-
Make sure your iPhone is running iOS 17.2 or newer. Contact Key Verification is only available if you’re upgraded to iOS 17.2 or higher. You can check this by heading to Settings > General > About or alternatively going from General to Software Update to check for any pending upgrades to your OS.
How to reset your Contact Key Verification
If you have an issue with Contact Key Verification, you might be able to reset it:
-
If you no longer have access to a device with iMessage Contact Key Verification turned on, you can reset it from the web: At appleid.apple.com, select Sign-In & Security, choose Contact Key Verification, then select Reset Contact Key Verification.
-
If your device is running older software, you might also have the option to reset in Settings: Go to Settings > your name > Sign in & Security, then look for the option to Reset Contact Key Verification.