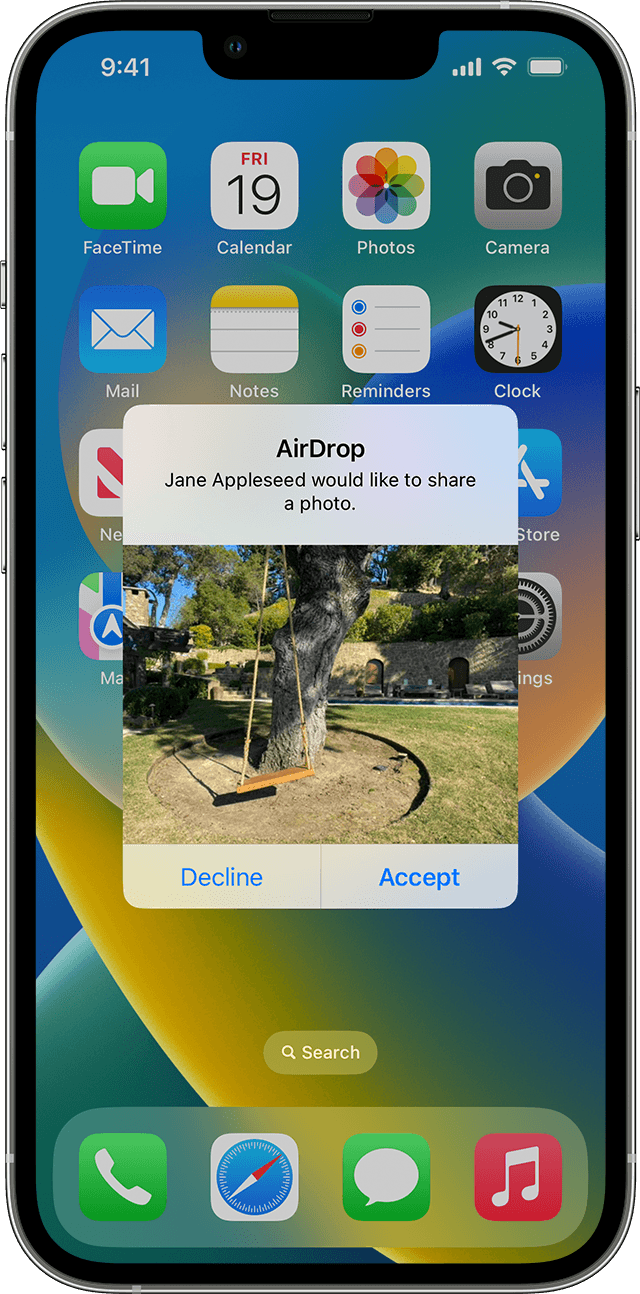If you’re having issues with AirDrop not working on your iPhone 14, try these troubleshooting steps to resolve the issue.
For over a decade now, AirDrop has allowed users to transfer a variety of information such as files, photos, documents, contacts, and passwords between different Apple devices. AirDrop provides a quick method for exchanging data between two iPhones, as well as facilitating transfers between an iPad and a Mac, a Mac and an iPhone, an iPhone and an iPad, and many other combinations.
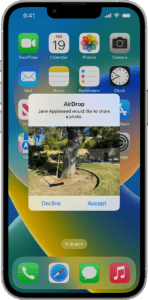
What sets AirDrop apart is that it uses Wi-Fi and Bluetooth to transfer information wirelessly, without the need for any cables or physical connections. This means that it is not only fast but also convenient for users who prefer a cable-free experience. However, sometimes it can stop working, which can be frustrating. If you are experiencing issues with AirDrop on your iPhone 14, don’t worry, there are several troubleshooting steps you can take to fix the problem.
Note: information in this article apply to iPhone 14, iPhone 14 Plus, iPhone 14 Pro and iPhone 14 Pro Max.
Why is airdrop not working on iPhone 14?
- Airdrop is not enabled: Airdrop may not be enabled on your iPhone 14.
- Bluetooth or Wi-Fi is turned off: Airdrop uses Bluetooth and Wi-Fi to transfer files. If either of these features is turned off, Airdrop won’t work on iPhone 14.
- The devices are not within range: Airdrop has a limited range, so make sure that the devices are within 30 feet of each other.
- Software issues: There may be software issues on your iPhone 14 that are preventing Airdrop from working properly.
- Compatibility issues: Airdrop may not be compatible with the device that you are trying to send files to.
How to fix Airdrop not working on iPhone 14
Solution 1: Check Bluetooth and Wi-Fi Settings
AirDrop requires both Bluetooth and Wi-Fi to be turned on to function. If either of these settings is turned off, AirDrop won’t work on iPhone 14. Follow these steps to check your Bluetooth and Wi-Fi settings:
- Swipe down from the top right corner of the screen to open Control Center.
-
Look for the Bluetooth and Wi-Fi icons. The Bluetooth icon looks like a white "B" inside a blue circle, while the Wi-Fi icon looks like a fan-shaped symbol.
-
If the icons are grayed out, it means that they are turned off. To turn them on, tap on the icons to activate Bluetooth and Wi-Fi.
-
Alternatively, you can turn on Bluetooth and Wi-Fi through the Settings app:
-
Open the Settings app.
-
Tap on Bluetooth. If Bluetooth is turned off, tap on the toggle button to turn it on.
-
Go back to the Settings menu and tap on Wi-Fi. If Wi-Fi is turned off, tap on the toggle button to turn it on.
Once Bluetooth and Wi-Fi are turned on, you can enable Airdrop and start sharing files with other Apple devices.
Solution 2: Check if AirDrop is Enabled
The next thing you should do when AirDrop is not working on your iPhone 14 is to ensure that the feature is enabled. To do this, follow the steps below:
- Go to Settings.
- Select General.
- Tap Airdrop, and you will see three options: ”Receiving Off,” ”Contacts Only,” or ”Everyone.” Choose the option you prefer based on your privacy preferences.
If you choose ”Contacts Only,” ensure that your iPhone’s Contacts app has access to your contacts list. If you choose “Everyone,” it means random strangers could potentially send you stuff. But if an AirDrop attempt is failing because a device isn’t appearing, selecting Everyone – even temporarily – could resolve the issue.
Once you have selected your preferred Airdrop option, you’re all set! You can now share files with other Apple devices that have Airdrop enabled and are within range.
Solution 3: MOVE YOUR DEVICES CLOSER TOGETHER
Now you’ve ensured Bluetooth, Wi-Fi and AirDrop are turned on, make sure your devices are in range of one another.
Although AirDrop is able to share data from up to 30 feet away via Bluetooth, the feature will still work better if your devices are closer together.
This will require you to physically move them but don’t worry: they’re part of the Apple family and they do like to buddy up!
Solution 4: Check AirDrop Compatibility
Another reason why AirDrop may not be working on your iPhone 14 is that it is not compatible with the device you are trying to share files with. Check the compatibility of the device you are trying to share files with and make sure it meets the requirements.
Here’s a list of Apple devices that are compatible with Airdrop:
- iPhone 5 or later
- iPad (4th generation) or later
- iPad mini or later
- iPod touch (5th generation) or later
- Macs released in 2012 or later and running OS X Yosemite or later
You can quickly check if your iPhone, iPad or iPod touch is compatible.
- Open the Settings app on your iPhone, iPad, or iPod touch.
- Scroll down and tap on ”General.”
- Simply look for AirDrop listed as an option. If it is, then AirDrop is supported.
Solution 5: Make Sure Your iPhone Is Awake and Unlocked
Your iPhone needs to be awake to be visible to other AirDrop devices. AirDrop requests will appear as notifications on your lock screen when your device is locked. For best results, make sure your device is awake, unlocked, and ready to receive.
Solution 6: Disable Focus Mode
If Focus mode is enabled on your iPhone 14, you won’t be able to receive AirDrop requests. To disable Focus mode, go to Settings > Focus. You can also toggle the Focus icon in Control Center.
Solution 7: Restart Your iPhone
Restarting your iPhone can sometimes fix issues with AirDrop. To do this, follow these steps:
- Press and hold the side button and either volume button until the slider appears.
- Drag the slider to turn off your iPhone.
- Once your iPhone is off, press and hold the side button until the Apple logo appears.
Once your iPhone has restarted, try using AirDrop again to see if it is working.
Solution 8: Update Your iPhone’s Software
If your iPhone’s software is out of date, it may be causing issues with AirDrop. To check for updates, follow these steps:
- Go to Settings on your iPhone.
- Tap on General.
- Tap on Software Update.
- If an update is available, tap Download and Install.
Once your iPhone’s software is updated, try using AirDrop again to see if it is working.
Solution 9: Disable Personal Hotspot
If you have Personal Hotspot enabled on your iPhone, it may be interfering with AirDrop. Try disabling Personal Hotspot and see if Air Drop starts working. To disable Personal Hotspot, follow these steps:
- Go to Settings on your iPhone.
- Tap on Personal Hotspot.
- Turn off the switch next to Allow Others to Join.
Once Personal Hotspot is disabled, try using AirDrop again to see if it is working.
Solution 10: Reset Network Settings
If restarting your iPhone did not fix the problem, you may need to reset your network settings. This will erase all network settings on your iPhone, including Wi-Fi passwords and Bluetooth devices. To reset your network settings, follow these steps:
- Go to Settings on your iPhone.
- Tap on General.
- Scroll down to the bottom and tap on Transfer or Reset iPhone.
- Tap Reset.
- Tap on Reset Network Settings.
- Enter your passcode if prompted.
- Confirm that you want to reset network settings.
Once the reset process is complete, try using AirDrop again to see if it is working.
Solution 11: Reset All Settings
If none of the above steps worked, you may need to reset all settings on your iPhone. This will erase all customized settings on your iPhone, including Wi-Fi passwords, background images, and other settings. To reset all settings, follow these steps:
- Go to Settings on your iPhone.
- Tap on General.
- Scroll down to the bottom and tap on Transfer or Reset iPhone.
- Tap Reset.
- Tap on Reset All Settings.
- Enter your passcode if prompted.
- Confirm that you want to reset all settings.
Once the reset process is complete, try using AirDrop again to see if it is working.
Solution 12: Contact Apple Support
If none of the above steps worked, it is possible that there is a hardware issue with your iPhone. Contact Apple Support to schedule an appointment at an Apple Store or authorized service provider.