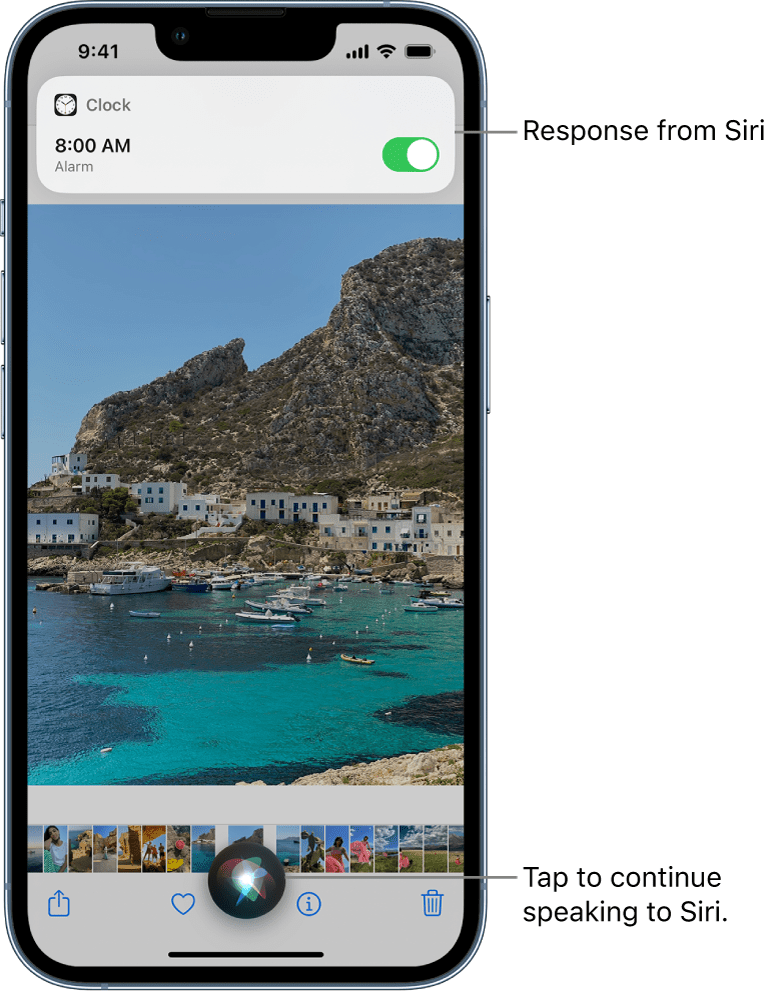Is “Hey Siri” not working on your iPhone after iOS 17 update? Here are some fixes to get Siri responding to you again.
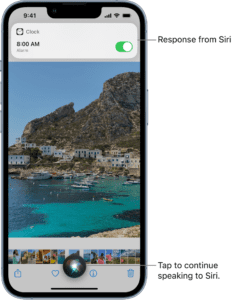
"Hey Siri" is a feature in Apple products that listens for the spoken words "Hey Siri" to bring Siri to attention. The command is a verbal replacement for needing to hold down the home or side button on your iPhone or iPad to call up Siri. In iOS 17, you can just say "Siri" to activate Siri, dropping the "Hey" that’s been used as a wake word for years. Siri will activate when you say the Siri word, so you can speak more naturally. This article explains how to fix “Hey Siri” not working after iOS 17 update Issue.
There are a variety of possible reasons why Hey Siri might not be working though, some of which are no fault of your own.
QUICK FIX
If "Hey Siri" isn’t working on your iPhone after iOS 17 update:
- Make sure Siri is properly set up.
- Check that your iPhone’s microphone is clean and functional.
- Check that any mic-equipped Bluetooth earbuds or speakers are disconnected if you’re not using them for input.
- Restart your iPhone if the problem persists.
Disconnect your Bluetooth accessory
If you’re wearing headphones or earbuds, take them off and try "Hey Siri" by speaking into your phone. Siri should work through your earbuds, but they’re another possible point of failure when troubleshooting a Siri problem, so try out the virtual assistant without any intermediate audio devices.
But there’s more: If you were recently connected to a bluetooth device like headphones, speakers, or your car — Siri may still be unexpectedly connected to your iPhone. Occasionally, an audio device refuses to lose its grip on your phone, and still tries to listen for your voice and play audio from across the room. Swipe down from the top right of the screen to see the Control Center and check to see if there’s a Bluetooth or earbud symbol in the Volume slider. If there is, Siri is probably being routed through that device. Put it back in its charging dock to disconnect it. Or disconnect the audio manually: Start the Settings app and tap Bluetooth, tap the i to the right of the headphones in the device list, and tap Disconnect.
Make sure ‘Hey Siri’ is turned on
When you go through the initial setup process on your iPhone after purchasing (or after a major OS update), Apple gives you chance to set up the "Hey Siri" feature. It’s also possible you might have turned it off and forgotten to turn it back on,. If that’s the case, it’s not too late to set it up in the Settings app. Here’s how.
- Start the Settings app on your iPhone.
- Tap "Siri & Search."
- Select "Listen for “Siri” or “Hey Siri”. A new "Set Up ‘Hey Siri’" window will pop up.
- Tap "Continue."
- Over the next few screens, your device will ask you to speak several phrases to help calibrate Siri. This helps the virtual assistant better recognize your voice. Go through the prompts one at a time and speak what is written on the screen.
- When it says "’Hey Siri’ is Ready," tap "Done."
To be able to use "Hey Siri" while your iPhone is locked, flip the switch beside "Allow Siri When Locked" to turn it on.
After that, you’re ready to go. You can safely exit Settings, and Siri will always be listening for your “Siri” or "Hey Siri" command by voice from now on.
Restart your iPhone
If “Hey Siri” is not working after iOS 17 update, there’s a possibility a software glitch is causing the problem. Restarting your iPhone can resolve the issue.
If you have a model without a home button, like the iPhone 14 Pro, you can reboot using these steps:
- Hold down the side button and one of the volume buttons.
- When the power-off slider appears, swipe it from left to right.
- Once your iPhone is completely powered down, press and hold the side button again until you see Apple logo on the screen.
The process is virtually identical on products with a home button, such as the iPhone SE. The only difference is that you have to hold a single button — the side button — to make the power-off slider appear.
Configure Siri to work even if your iPhone is face down
By default, "Hey Siri" won’t work if your iPhone is facing down or covered. You can set Siri to always respond, even when the screen is covered. Start the Settings app, tap Accessibility, and then tap Siri. In the Spoken Responses section, turn on Always Listen for "Hey Siri" by swiping the button to the right.
Retrain Siri to recognize your voice
If Siri works, but intermittently, or does a poor job of responding to your requests, it might just need a quick retraining session. Siri does best when it knows what your voice sounds like, in the environment you use it most often. Start the Settings app and tap Siri & Search. Turn off Listen for “Siri” or "Hey Siri" and then turn it back on again. When it reactivates, complete the short setup process for Siri, which includes speaking a handful of commands into your phone.
The wrong device responds to ‘Hey Siri’
If Siri is mostly working, but you have a few nearby devices (say, an iPhone, iPad, and Mac) and the wrong device frequently responds to "Hey Siri," that can be annoying. You might even find that more than one device responds at the same time in a symphony of Siris. The device that’s closest and hears you the most clearly is the one that should exclusively respond. If that’s not happening, it’s almost certainly because Bluetooth is turned off on one or more of those devices. Make sure Bluetooth is on everywhere to fix this problem.
On an iPhone or iPad, start the Settings app, tap Bluetooth, and make sure it’s enabled with the button swiped to the right.
Check if your microphone is working
If “Hey Siri” is not working after iOS 17 update, your iPhone’s microphone may be blocked by a poorly fitting case, screen protector, dust, dirt, or lint. Try cleaning off the surface of the mic grille with a microfiber cloth, a toothbrush, or painter’s tape (which doesn’t leave residue). You’ll have to be careful with any of these methods, since Apple’s grilles are relatively delicate, and you don’t want to accidentally introduce new debris. Avoid using compressed air, as that can damage parts, especially if you get liquid inside.
Take your iPhone to Apple
If the "Hey Siri" command is still not working on your iPhone, it’s probably time to take your phone into an Apple Store or an authorized third-party repair shop. Microphones sometimes break, and even if your mic is intact, technicians may be able to diagnose that and fix the real cause.