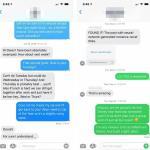- if an iPad says iPad and available, there are a number of ways to fix it without a computer.
- If your iPad displays an "iPad Unavailable" error with a timer, wait for the timer to expire and enter your passcode correctly.
- You can also fix iPad Unavailable without a computer using the Erase option in iPadOS 15.2 or higher.
- Finally, you can use Find My or iCloud on another device to get rid of iPad Unavailable screen.
The iPad Unavailable message may be caused by occasional touches in your bag, wrong attempts by children, or wrong attempts by yourself (forget your iPad screen passcode).
Anyway, it means you are locked out of your iPad and can’t do anything with it.
So how to fix iPad Unavailable without computer? Is there any effective way that works? Find out the answer below!
If your iPad says iPad Unavailable, you don’t need a computer to unlock it. There are still ways to get in. Most methods involve erasing your iPad so that you can get rid of iPad Unavailable screen and set it up again with a new passcode. Depending on which version of iPadOS you have, you may be able to get out of the iPad Unavailable screen using the inbuilt Erase iPad option, erase it remotely with Find My App, or iCloud website. This step-by-step guide will teach you how to fix iPad Unavailable without computer.
How to fix iPad Unavailable without computer
Method 1. Wait for the Timer to Expire
The iPad Unavailable message may last for several hours. To disable it, you can wait for the timer to expire and then enter the correct iPad passcode. Be very careful when doing this, since entering the wrong passcode will increase the timer again (for example, from one minute to five on the second attempt).
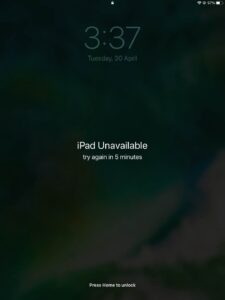
Method 2. Via Erase iPad
If the timer on the iPad Unavailable screen isn’t counting down, use the Erase iPad option, which doesn’t require a computer. Keep in mind that this method will erase everything on your iPad. If you have your data and settings backed up, you’ll be able to restore them after you’re done.
Before you proceed, make sure the following conditions are met:
- Your iPad is running iPadOS 15.2 or later.
- Your iPad is connected to Wi-Fi or cellular network.
- You know the Apple ID and password associated with your iPad.
Here’s how to unlock your iPad
Step 1: On the iPad Unavailable screen, tap Erase iPad. You’ll see this option at the bottom right side of the screen.
Step 2: A new screen will appear asking you if you want to erase all your content and settings. Select Erase iPad again to proceed.
Step 3: Enter your Apple ID password. You’ll need to log in using the same Apple ID you used to set up your iPad.
Step 4: Once you enter your password, you may be prompted to tap Erase iPad again. Wait for your iPad to finish erasing itself, after which it will restart automatically.
Method 3. Via Find My app
If the Erase iPad is unavailable, then you can fix the iPad Unavailable error using the Find My app. Keep in mind that this method will erase all the content and settings on your iPad. You’ll need to set your device up again after you’re done.
- Though you don’t need a computer, you will need a different device that supports the Find My app (such as another iPad or an iPhone.
- You’ll need to be logged in with the same Apple ID that you used to set up your unavailable iPad.
- This will only work on iPads that already have Find My enabled.
Here’s how to unlock your iPad:
Step 1: launch the Find My app from another iPad or an iPhone.
Step 2: Tap Devices at the bottom of the screen. You’ll see a map showing the current locations of your devices as well as an expandable list of all the Apple devices connected to your account.
Step 3: Find your unavailable iPad in the list and tap on it. A new menu will appear.
Step 4: Tap on the red Erase This Device link at the bottom of the device menu.
Step 5: Tap Continue.
Step 6: Tap Erase.
Method 4. Via iCloud
Besides Find My, iCloud is another way you can fix iPad Unavailable without computer. You can use a device such as an iPhone, an Android phone, a tablet or another iPad to access iCloud website. Here’s how:
Step 1: Open a browser and navigate to https://www.icloud.com/find. Click the Sign In button and enter the Apple ID and password you used to set up your iPad.
Step 2: Click All Devices. It’s a link in the top center of the screen. When you click on it, a dropdown menu will open with a list of all the Apple devices associated with your account.
Step 3: Find your unavailable iPad on the list and click it. A new menu screen for that device will open up.
Step 4: Tap Erase iPad option to erase the device, which also removes iPad Unavailable message.