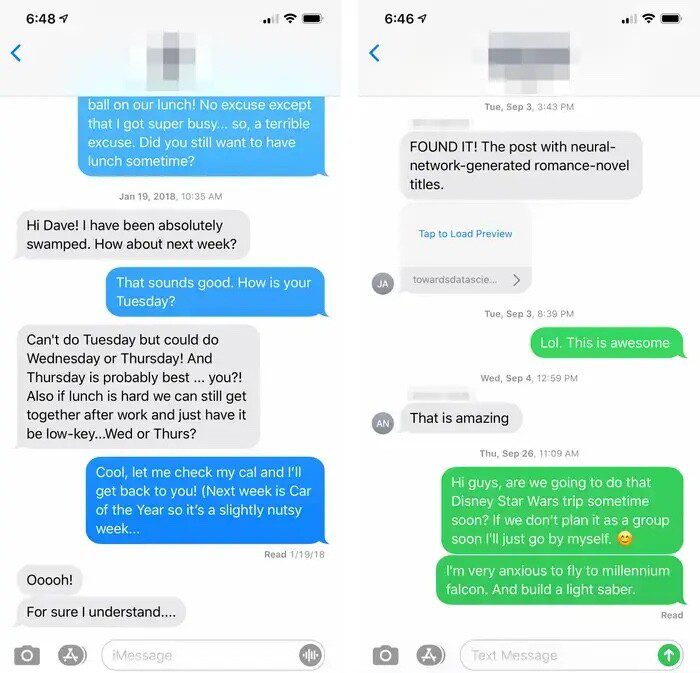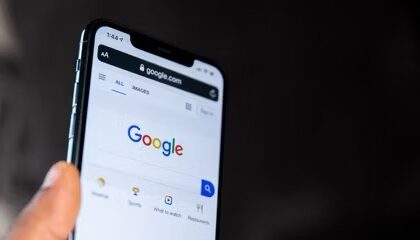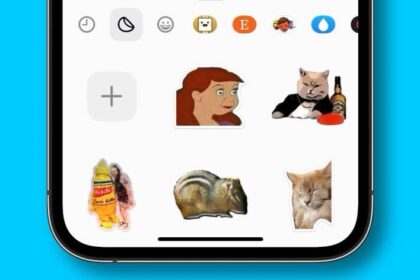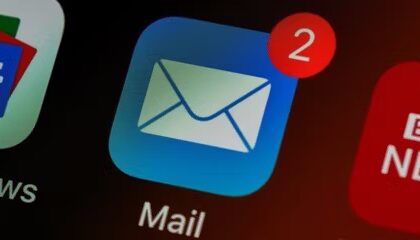- If you’re not receiving SMS messages on your iPhone, there are several common problems you can easily fix.
- Your first steps should be to toggle airplane mode and make sure you have cellular connectivity.
- You can also try checking your block list.
- Restarting your iPhone, updating it, and resetting your network settings can also fix the problem.
Sometimes you may experience an unusual problem where you cannot receive SMS messages on your iPhone, while sending SMS messages still works. This is an unusual situation because it appears that your iPhone is still connected to a cellular network since you can still send SMS messages. But some other problems are preventing you from receiving SMS messages. There may be several likely causes that you can investigate.
It appears that this problem affects SMS messages and iMessages are not affected. iMessages only work between Apple devices. You can however receive SMS messages from any type of cellular phone such as Android phones. If you are having iMessage problems see this article.
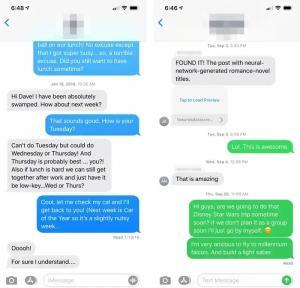
If you experience this problem, you may see “SOS” or ”No Service” notices in the status bar. This is probably not a SIM failure since you are able to send SMS messages.
If you have trouble getting SMS messages on your iPhone, here are eight ways to troubleshoot the problem.
What to do when your iPhone isn’t receiving SMS messages
Try the suggestions below in this order until your issue is fixed:
Toggle Airplane mode
There’s a possibility that you’re not getting any SMS messages on your iPhone because there’s a glitch with your cellular radio or the wireless software. Try turning the cellular radio off and on again to resolve any glitches. Here’s how:
- Launch the Control Center by swiping down from the top right corner if you’re on iPhone X or later; or swiping up from the bottom if you’re on iPhone 8 or earlier.
-
Tap Airplane mode – the button with an airplane on it – in the Control Center.
-
Wait about 30 seconds.
-
Tap Airplane mode again to re-enable the wireless networks.
Make sure you have cellular connectivity
SMS messages rely on your phone’s cellular service, not Wi-Fi. So in order to get SMS messages on your iPhone, you need a solid cellular signal. Be sure to check your wireless signal strength in the status bar at the top of the screen. If you see “No service” or “Searching” in the status bar of your device, go to another location and see if youll get messages.
Make sure you’re not blocking the number
It’s possible that the problem is relatively mundane — you might have blocked the number that is trying to send you the SMS message. Here’s how to check if this is the case:
- Launch the Settings app on your iPhone.
-
Scroll down and tap Messages.
-
Tap Blocked Contacts, under the SMS/MMS section.
-
Scroll through the list of blocked numbers (if there are any) and look for the phone number that you are not receiving SMS messages from.
-
If you see it, swipe the number to the left and tap Unblock.
Check for iOS updates
It’s also possible that there’s a more pervasive problem with your iPhone, such as a software bug that’s preventing your Messages app from working properly. See if there are any updates that need to be installed on your iPhone.
- Open the Settings app on your iPhone.
-
Tap General.
-
Tap Software Update and install any updates.
Check for carrier settings update
Make sure that the latest carrier settings updates are installed on your device. Carrier settings updates are released by your cellular company. Here is how you can check this:
- Launch the Settings app on your iPhone.
-
Tap General.
-
Tap About.
-
A Carrier Setting Update prompt will appear if there is an update.
-
Tap Update.
Restart your iPhone
If you are still facing this problem, turning your iPhone off and back on might get your SMS messages coming through again. Here’s how:
- iPhone X, XR, XS, 11, 12, 13, 14, or 15: Press and hold the volume up (or down) button and the side button together until the power off slider appears on your screen. Drag the slider to the right. Wait about 30 seconds for your iPhone to completely turn off. And then press and hold the side button until you see the Apple logo.
- Other iPhone models: Press and hold the side or top button until the on-screen power off slider appears. Then drag the slider. Wait for your device to turn off. Then press and hold the side button again until the Apple logo appears.
Reset your network settings
If you’ve tried everything up to this point in the article and you’re still not receiving SMS messages, you might want to reset your iPhone’s network settings. Remember that this troubleshooting step will erase all your network settings, including any saved WiFi network passwords and paired Bluetooth devices.
Nonetheless, this might get your SMS messages coming through again:
- Open the Settings app on your iPhone.
-
Tap General.
-
Scroll down and tap Transfer or Reset iPhone.
-
Tap Reset.
-
In the pop-up menu, tap Reset Network Settings and follow the onscreen instructions.
Contact your carrier
If resetting your network settings didn’t work, it could be that your cellular provider (Verizon, T Mobile, etc) is having a problem with their network coverage – maybe their SMS service is down. Contact them and find out if this is the case, and if it is, ask them when normal service will be restored.