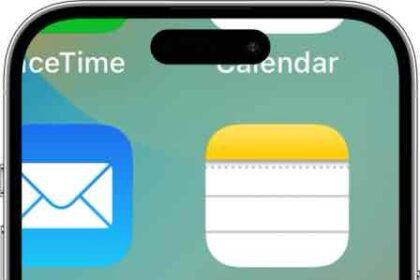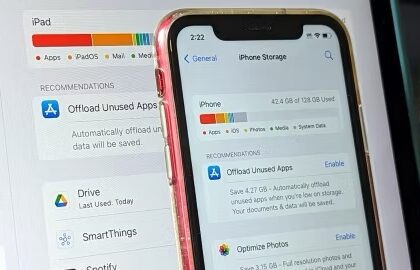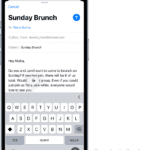The microphone is one of the most important components of an iPhone, as it allows you to make phone calls, use Siri, record audio, and much more. However, there are times when the microphone on an iPhone 14 Pro may stop working or produce low-quality audio, which can be frustrating for users. In this article, we will explore several solutions that can help you fix microphone issues on your iPhone 14 Pro.

Note: information in this article apply to iPhone 14, iPhone 14 Plus, iPhone 14 Pro and iPhone 14 Pro Max.
Why is iPhone 14 Pro microphone not working?
Here are some of the reasons why your iPhone 14 Pro microphone is not working.
Software Issues
One of the most common reasons why the microphone on your iPhone 14 Pro may not be working is due to software issues. Sometimes, a software bug may prevent the microphone from working correctly. This can happen after an update or when an app is running in the background.
Hardware Issues
Another reason why the microphone on your iPhone 14 Pro may not be working is due to hardware issues. If the microphone is physically damaged, it will not work properly. This can happen if the iPhone is dropped or exposed to water or moisture.
Dirt or Debris
Sometimes, dirt or debris can accumulate in the microphone port and block the sound waves from entering. This can cause the microphone to stop working.
Disabled microphone Settings
It is also possible that the microphone on your iPhone 14 Pro is not working because of some settings on your device. For example, if the microphone is muted or if the app you are using does not have permission to access the microphone, it will not work at all.
Now that you know the possible reasons why microphone is not working on your iPhone 14 Pro, you can take the necessary steps to fix the issue and ensure that your microphone is working correctly. Lets dig in!
12 solutions to fix iPhone 14 Pro Microphone not working issue
Solution 1: Restart Your iPhone
The first and most simple solution to fix microphone problems on your iPhone 14 Pro is to restart your device. This will clear out any temporary glitches or bugs that may be causing the issue. Here’s how you can restart your iPhone 14 Pro:
Step 1: Press and hold the Side button and either of the Volume buttons until the ”Slide to Power Off” option appears.
Step 2: Swipe the slider to the right to turn off your iPhone.
Step 3: Wait for a few seconds, then press and hold the Side button again until the Apple logo appears.
Step 4: Once the Apple logo appears, release the Power button and wait for your iPhone to restart.
Solution 2: Remove the Cover or Case
If you’re using a cover or case on your iPhone 14 Pro, it’s possible that it’s blocking the microphone or causing interference. Try removing the cover or case and see if the microphone works properly. If it does, the issue may be with the cover or case. Try using a different cover or case, or contact the manufacturer for assistance.
Solution 3: Check for Dirt or Debris on the Microphone ports
Another common reason for microphone issues on an iPhone 14 Pro is dirt or debris blocking the microphone. If your iPhone is exposed to dust, dirt, or other debris, it can clog the microphone and affect its performance. To check for dirt or debris on your microphone, follow these steps:
Step 1: Locate the microphone on your iPhone 14 Pro. The primary microphone is located at the bottom of the device, near the charging port. The next microphone is embedded into the earpiece at the top of the iPhone, and also helps when recording video or if you are on a phone call. Those looking for the third microphone need to flip the phone around, as it’s built into the rear camera housing on the likes of the iPhone 14 Pro.
Step 2: Inspect the microphone for any visible dirt or debris. You can use a flashlight to get a better view of the microphone.
Step 3: If you see any dirt or debris, gently clean it with a soft-bristled brush or a toothbrush. Be careful not to damage the microphone.
Solution 4: Check the Lightening Port
Sometimes, the Lightening Port on your iPhone 14 Pro can cause microphone issues. If your iPhone is connected to headphones or an external speaker, try unplugging them to see if that fixes the problem. If the microphone works fine when the headphones or external speaker are unplugged, the issue may be with the Lightening Port.
Solution 5: Force Close the App
If you are experiencing microphone issues on iPhone 14 Pro while using a specific app, force closing the app may help fix the problem. Here’s how you can force close an app on your iPhone 14 Pro:
Step 1: Swipe up from the bottom of the screen and hold your finger in place for a moment.
Step 2: Swipe left or right to find the app you want to close.
Step 3: Swipe up on the app to close it.
Solution 6: Check the Microphone Settings
If you’re experiencing microphone issues with a specific app, it’s possible that the app’s microphone settings are not configured correctly. To check the microphone settings for a specific app, follow these steps:
Step 1: Open the Settings app on your iPhone.
Step 2: Scroll down and tap on ”Privacy & Security.”
Step 3: Tap on ”Microphone.”
Step 4: Find the app that is causing the microphone issue and make sure the toggle switch is turned on.
Step 5: If the toggle switch is already turned on, try turning it off and back on again.
Solution 7: Check for Software Updates
Apple releases software updates for its iOS operating system regularly to fix bugs and improve performance. If your iPhone 14 Pro microphone is not working properly, it may be due to a software glitch. To check for software updates on your iPhone, follow these steps:
Step 1: Open the Settings app on your iPhone.
Step 2: Scroll down and tap on ”General.”
Step 3: Tap on ”Software Update.”
Step 4: If there is a software update available, tap on ”Download and Install.”
Step 5: Follow the on-screen instructions to install the software update.
Solution 8: Reset All Settings
Resetting all settings on your iPhone 14 Pro can help fix microphone issues caused by incorrect settings. This will not delete any data from your iPhone, but it will reset all your settings back to their default values. Here’s how you can reset all settings on your iPhone:
Step 1: Open the Settings app on your iPhone.
Step 2: Scroll down and tap on ”General.”
Step 3: Scroll down and tap on ”Transfer or Reset iPhone.”
Step 4: Tap on “Reset.”
Step 5: Tap on ”Reset All Settings.”
Step 6: Enter your passcode if prompted, then tap on ”Reset All Settings” again to confirm.
Solution 9: Restore Your iPhone
If none of the above solutions have worked for you, restoring your iPhone 14 Pro is worth trying. Restoring your iPhone will erase all data and settings from your device, so make sure to backup your important data before proceeding. Here’s how you can restore your iPhone:
Step 1: Connect your iPhone to your computer using a Lightning cable.
Step 2: Open iTunes or Finder on your computer.
Step 3: Select your iPhone when it appears in iTunes or Finder.
Step 4: Click on the ”Restore iPhone” button.
Step 5: Follow the on-screen instructions to restore your iPhone.
Once your iPhone has been restored, set it up as a new device or restore from your backup to get all your data and settings back.
Solution 10: Check for Water or Physical Damage
If your iPhone 14 Pro has been exposed to water or has suffered physical damage, it’s possible that the microphone or other components have been damaged. Check for any signs of water damage or physical damage, such as cracks or dents. If you see any damage, contact Apple Support for further assistance.
Solution 11: Use a Bluetooth Headset or External Microphone
If your iPhone’s built-in microphone is still not working properly, you can try using a Bluetooth headset or an external microphone. Make sure the Bluetooth headset or external microphone is properly connected to your iPhone 14 Pro and try using it to see if the microphone works properly. If it does, the issue may be with the built-in microphone.
Solution 12: Contact Apple Support
If none of the above solutions have worked for you, it’s time to contact Apple Support. You can schedule an appointment at an Apple Store or contact Apple Support online or over the phone. Make sure to explain the problem in detail and mention all the troubleshooting steps you’ve already tried. If your iPhone 14 Pro is still under warranty, Apple may replace it or repair it for free.
Final Thoughts
Microphone issues on an iPhone 14 Pro can be frustrating, but there are several solutions you can try to fix the problem. From restarting your iPhone to contacting Apple Support, there are many steps you can take to get your microphone working properly again. Make sure to try all the solutions before resorting to restoring your iPhone, and always back up your important data before performing any major changes to your device.