If your iPhone isn’t charging after iOS 17 update, you’ve got a big problem. We’re not going to lie — while there are potentially easy fixes, it could be something as major and expensive as a faulty battery. Here are various ways to troubleshoot an iPhone that will not accept a charge after updating to iOS 17.
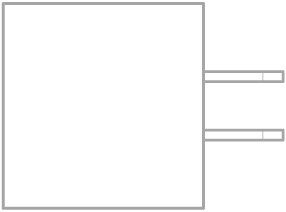
QUICK FIX
If your iPhone isn’t charging after iOS 17 update, make sure to check the power adapter, Lightning cable, and Lightning port. You can also try restarting your iPhone, updating the software, or restoring it. If your iPhone stops charging at 80%, it’s because of the Optimized Battery Charging feature.
Possible reasons for your iPhone not charging after iOS 17 update
There are a number of reasons why your iPhone is not charging after iOS 17 update. Here are some of them:
Your charging cable and/or adapter are damaged
Wear and tear is inevitable in the long run, so this is a strong candidate. Your cable could have a split, or accumulated heat damage from the electricity flowing through it. Your adapter plug’s prongs, meanwhile, could theoretically be bent if they’ve been going in and out of sockets at the wrong angle. If you see any of these things, or especially scorch marks, stop using damaged accessories immediately.
There’s a loose connection somewhere between the cable, adapter, and plug socket
This might sound too obvious, but don’t overlook it. Perhaps your plug isn’t fitting snugly into its socket, or your cable isn’t attached properly to your adapter or your iPhone. Loose connections can prevent much if any electricity from flowing.
The port on your iPhone has dust, debris, or other crud clogging it
If you’re in the habit of putting your iPhone into your pocket or bag without a sealed case, then it’s common for dust, debris, or other material to get stuck inside the charging port. If this accumulates, it can block charging.
Optimized Battery Charging stops at 80%
Optimized Battery Charging is designed to increase the lifespan of your battery by temporarily halting charging at 80% when it predicts your iPhone will be charging for an extended period — say, overnight, or if you regularly keep your iPhone plugged in while at work.
When it’s active, an iPhone will only charge to 100% shortly before the end of the predicted period — so if you see yours stuck at 80, that’s probably why. You can disable the feature by going to Settings > Battery > Battery Health and Charging.
You’re charging an iPhone through a computer that’s in sleep mode
If you’ve connected your iPhone to a computer’s USB port, then it may not do anything if the machine is in sleep mode. You can solve this by changing settings to keep your computer awake, the natural downside being that your computer is going to consume more power.
Your phone needs to be updated
This is unlikely, but sometimes iOS updates can fix bugs or incompatibilities that prevent charging. Apple-certified accessories often perform a “handshake” with iOS, for example, and if this isn’t recognized, an iPhone might block charging even when an accessory would otherwise work.
Your iPhone needs to be repaired
If you’re really unlucky, then internal iPhone damage or degradation is to blame, whether it’s the battery or another component. Apple can fix some of these issues, but in a worst-case scenario you may need a new phone. That iPhone XR may have seen better days.
How to fix iPhone not charging after iOS 17 update Issue
If you find your iPhone won’t charge after iOS 17 update, here are some troubleshooting steps you can try to fix the problem:
Try a different power outlet
Before you assume that something is wrong with your device, make sure it’s not the outlet your iPhone is plugged into that’s the issue. It could be switched off, or you could have blown a circuit. Check if that the outlet you’re plugged into actually has power; either plug something else in to test the outlet, or plug the charger into another outlet.
Check your charging cable

Charger cables go through a lot. They’re rolled, unrolled, bent, frayed, shoved into bags and pockets. It’s easy for them to become worn over time and, eventually, break entirely.
Take your charging cable and unwind it to full length. Now slowly run your fingers along it, checking for splits in the coating. Is there any damage? Is anything burnt or deformed? Is the cable itself brown from electricity burning through it? These are all signs that a cable has been damaged and needs to be replaced.
If possible, try the cable on a different iPhone to eliminate the accessory as malfunctioning. If it’s not working on the other device, you can easily pick up a new cable from an Apple Store or Apple’s website, but there are plenty of viable third-party options from brands like Anker, AmazonBasics, Belkin, and Mophie. Try to stick to major brands, however, because fake Charging cables can pose a hazard.
Test your iPhone’s adapter
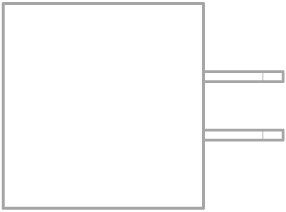
If there’s nothing wrong with the cable, the charger could still be the problem. Look at the wall adapter and make sure the cable is plugged totally into the port. If that’s not the issue, next inspect it and make sure nothing is stuck inside and that none of the pieces are bent.
If you can’t see anything wrong with it, either test your charge with a different adapter or, if you don’t have a spare, plug your cable into your computer. If your phone begins charging, then the adapter was to blame.
Examine your iPhone’s charging port
We carry our phones everywhere, and they’re subject to a lot of wear and tear, including small things like dust and crumbs.
Shake your iPhone and see if you can get any debris to simply fall out on its own. Next, blow into the Charging port, and/or use a toothpick to probe around very gently and see if you can dislodge anything. You might lastly try a can of compressed air, but aim at an angle to avoid getting liquid in the port.
Restart your iPhone
Restart your iPhone to see if a temporary software glitch is keeping the charging system from working.
It goes without saying that if the battery is completely dead, then this isn’t an option. You also shouldn’t consider it if the battery is at 5% or lower. You may not get it back on again.
Take it off the wireless charger and attach a cable
Even if you have an iPhone with wireless charging support, that tech might not be working. It could be a misalignment, a glitch with the phone, or an issue with your charging pad. Wired charging provides a useful fallback.
Check computer status if you’re charging from there
You can charge your iPhone from a desktop or laptop computer, but that computer typically needs to stay awake during the whole process. Once it goes into sleep mode, it’ll normally shut down charging as well.
As mentioned, you’ll need to go into settings and disable sleep, at least until charging is finished. It’s not recommended to keep sleep disabled permanently, as this can damage your machine’s overall longevity. In Windows 11, go to Settings > System > Power and battery > Screen and sleep.
On a Mac, go to System Updates >Battery > Power Adapter and slide Turn display off after bar all the way to Never. Also, deselect Prevent your Mac from automatically sleeping when the display is off.
Check for iOS software updates
This is an easy thing to do, albeit potentially time-consuming. On your iPhone, go to Settings > General > Software Update. If there are any available (non-beta) downloads, you should try installing them, though probably not if you need your iPhone for the next 30-45 minutes, or if it’s already desperately low on charge. In those situations, look to other solutions first.
Check your MacBook’s battery health
If your MacBook has been around for more than a few years, it’s possible that the battery might have reached the end of its practical life span. Every rechargeable battery can only be recharged a certain number of times, and if your laptop is more than a few years old, the battery might be at the end of its useful life. Apple lets you check on your MacBook battery’s health.
To check, go to Settings > Battery > Battery Health & Charging.
Reset and restore your iPhone
If nothing else has worked so far, there is one more thing you can try: If you perform a factory reset, you might resolve a deeply embedded software glitch that’s preventing your iPhone from Charging after iOS17 update. This is relatively unlikely to fix the problem, which is why it’s a last resort. But if the only other option is to seek Apple servicing, and you have a reliable backup of all your data, you might give this a try.
You might want to restore an iCloud backup afterward, but one thing to consider is that you may very well be reinstalling a bug, putting you back at square one. So while you shouldn’t rule a restore out, now might be a good time to start fresh. Obviously, back up things like your photos, videos, contacts, calendars, and emails first, at least to iCloud or your computer, and ideally to outside cloud services like Dropbox or Google Drive.
Get your iPhone serviced
If none of the above tips have fixed iPhone not charging after iOS 17 update Issue, it’s likely that there is some kind of hardware issue that is beyond your ability to troubleshoot. That means going to an Apple Store or licensed Apple repair shop to get the iPhone looked at. They can crack it open, diagnose the issue, and, if necessary, change the battery. But they may very well tell you that your device has reached the end of its life and you need to consider upgrading. Sometimes, when a repair is possible, the cost may put you most of the way towards a new device anyway.











