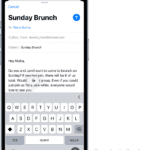Several users have reported that the iPhone Hotspot feature is not working after iOS 17 update. This article will assist you in troubleshooting your iPhone Wi-Fi Hotspot problems in iOS 17.
Your iPhone has a "Personal Hotspot" feature that turns it into a makeshift internet router. While the hotspot is activated, other devices can link up with your phone and use your cellular data to connect to the internet. But sometimes you may experience that Hotspot does not have Internet access.
Using your iPhone’s Hotspot, you can provide Internet access to another mobile (other iPhones, Android phones, tablets, iPad devices, etc) and non-mobile devices (Macs, or PCs). Basically, your phone becomes a Wi-Fi hotspot that other devices can connect to.
Are you having trouble with Hotspot on iPhone running iOS 17 and you don’t know what to do. Then this article is for you.
How to fix Personal Hotspot not working on iPhone in iOS 17
Use the tips below to fix your iOS 17 Hotspot problem. Please test to see if Hotspot is working, after each step:
Make sure that Hotspot is enabled on your iPhone
Make sure that Hotspot is enabled on your iPhone that provides Hotspot. Here’s how:
- Open Settings.
- Scroll down and select Personal Hotspot.
- Move the slider under Allow Others to Join to the right to turn it on (it will appear green).
Toggle Hotspot off and on
On the iPhone provides Personal Hotspot, disable Personal Hotspot, wait for about a minute and then enable it. Here’s how:
- Open Settings.
- Scroll down and select Personal Hotspot.
- Move the slider under Allow Others to Join to the left to turn it off (it will appear grey).
- Wait for about a minute.
- Move the slider under Allow Others to Join to the right to turn it on (it will appear green).
Toggle Airplane mode on and off
If none of the methods mentioned above worked for you, enable Airplane mode on the iPhone that provides Personal Hotspot and the other device that needs to connect to Personal Hotspot, wait for about one minute and then disable it.
- Swipe down from the top right of the screen to bring up the Control Center.
- tap the Airplane mode icon and wait a moment.
- Tap the Airplane mode icon again to turn it off.
Make sure that your connecting device is trying to connect to the right Wi-Fi network
Make sure that your connecting device is trying to connect to the correct Wi-Fi network. The network name is the same as the iPhone that provides Personal Hotspot and the Personal Hotspot icon might appear next to it.
Make sure that all devices are within range
Make sure that your iPhone is within 15 feet of your connecting device. Try to move them as close together as possible to see if that resolves your problem.
Make sure that you have the latest version of iOS
If you are still experiencing problems with Hotspot, make sure your iPhone is running on the latest iOS 17. Here’s how:
- Open Settings.
- Go into General.
- Select Software Update. And if there is an update available, follow the onscreen instructions to update your iPhone.
Also, it is a good idea to make sure that the devices you’re trying to connect with are up to date to as well.
Check for carrier settings updates
Not many people know this, but your carrier settings sometimes need updating. This doesn’t happen often, but when it does, it means that updating it will fix many carrier problems. This includes iPhone Personal Hotspot not working in iOS 17.
Thankfully, updating your carrier settings is easy. Here’s how:
- Open Settings.
- Go into General.
- Tap About. A popup will appear if a new carrier settings update is available.
- Tap Update.
Make sure that your wireless carrier plan supports Hotspot
You may not know if the Hotspot feature is attached to your phone service. If you are not sure, contact your carrier. If this is the case, you may not see the Hotspot settings on your iPhone.
Another possibility is that You have exceeded your cellular data limit for the month — if you’re on a prepaid plan with a limit, your data speeds will be throttled when you pass it, rendering your hotspot essentially useless. To solve this issue, contact your data provider.
Restart both devices
Restarting your device is a simple and effective way to fix common issues without much trouble. If your iPhone Hotspot doesn’t work even after trying the above solutions, restart both the iPhone that provides Personal Hotspot and the device that needs to connect to Personal Hotspot.
Follow these steps to restart iPhone XR, iPhone 11, iPhone 12, iPhone 13, iPhone 14, or iPhone 15:
- Press and hold both the Side button on the right side of the iPhone and any of the volume buttonson the left side. Release the buttons when you see the power off screen.
- Drag the power off slider to the right. Doing this will turn off the iPhone.
- Wait for at least 30 seconds.
- Press the Side button and release it when you see the Apple logo on the startup screen. In a few seconds, your iPhone will turn on.
Follow these steps to restart iPhone SE (2nd generation) and iPhone SE (3rd generation):
- Press and hold the Side button until you see the power off screen.
- Drag the power off slider to the right. Your iPhone is switched off now.
- Wait for at least 30 seconds.
- Press and hold the same Side button until you see the startup Apple logo.
Make sure the password is right
If your hotspot is password protected, look at the password on your iPhone and make sure you’ve entered the password correctly on the device that’s trying to connect to the Hotspot — if it’s not, you won’t be able to connect.
If you’re still having trouble, you can also change the password to something that will be easier to enter without mistakes. To change Hotspot password on your iPhone, follow the steps below:
- Open Settings.
- Tap Personal Hotspot.
- Tap Wi-Fi Password and change the password. Make sure that this password is at least 8 characters.
- Tap Done.
Please note, changing the password will disconnect connected devices. And enter the new password on connecting devices. And try again.
Hotspot connects but no Internet
This is another issue you may be having. It appears that some iOS 17 users could connect to a Wi-Fi Hotspot, but there’s no working Internet connection. Resetting network settings may fix your problem.
Please reset network settings on your iPhone that provides Hotspot. You can do so by following the steps below:
- Open Settings.
- Go into General.
- Tap Transfer or Reset iPhone.
- Select Reset.
- Tap Reset Network Settings.
Please note that resetting network settings will erase your network settings such as your Wi-Fi or VPN settings, passwords, etc.
Resetting network settings will rename your iPhone to “iPhone”. On your iPhone, head over to Settings > General > About > Name and change the name. Then try again.
Furthermore, it is possible that the problem is on the device that attempts to connect to Personal Hotspot. You may want to that device’s reset network settings. If it is an iOS device, simply head over to Settings > General > Transfer or Reset iPhone > Reset > Reset Network Settings. If the device is a Mac, you can reset Mac’s network settings as well.
Contact Apple Support
If you are still having this issue, contact Apple support for further help.