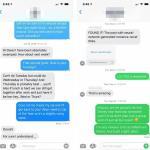- If you’re iPhone says iPhone Security Lockout with no Erase option, there are a few ways you can use to unlock it.
- Using iTunes or Finder, you can remove the Security Lockout screen on iPhone even when the Erase option is not available.
- If you don’t have a computer nearby, you can use Find My or iCloud to fix iPhone Security Lockout without Erase option.
Security Lockout is a great feature that protects your device. When in Lockout mode, your iPhone will display a message stating “Security Lockout, try again in X minutes”.
This is triggered when you use the wrong password multiple times to attempt to unlock your iPhone, and the duration of the Lockout depends on the number of failed unlocks. This feature was added as an alternative to a hard lockout that automatically erased the device’s data.
The first Lockout will last for one minute after six incorrect password attempts. After the seventh attempt, you will face a five-minute lockout, and this goes up to 15 minutes with eight failed attempts.
You will continue to see a 15-minute iPhone Security Lockout screen with each additional failed attempt after this point.
Usually, you should get an Erase iPhone option on the Security Lockout screen. However, sometimes there is no erase iPhone option.
So how to unlock Security Lockout no erase option? Read on for the solutions.
How to Fix iPhone Security Lockout But no Erase Option
Don’t worry if you don’t see the Erase iPhone option on the Security Lockout screen. Try the methods below to unlock your iPhone.
Fix iPhone Security Lockout no Erase option with iCloud
Step 1: Open your browser and visit https://www.icloud.com/find/
Sign in with the same iCloud account that is active on the device you want to erase.
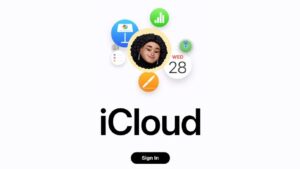
Step 2: Click All Devices at the top center of the window.
Step 3: You’ll be given a map of all your devices. Select your iPhone.
Step 4: In the pop-up menu that appears, click Erase iPhone.
Step 5: Click Next.
You’ll need to enter your Apple ID password to continue, but you won’t need the iPhone’s passcode.
Step 6: Click Next, and then click Erase
After your iPhone is erased, the Security lockout error will be gone and you can follow the directions to restore the device with a recent backup.
Fix iPhone Security Lockout but no Erase option with iTunes or Finder
Follow the steps below to fix iPhone Security lockout with no Erase option.
Step 1: Launch iTunes (Mac/PC) or open the Finder (Mac), but don’t connect your device just yet.
Depending on your iPhone model, you’ll need to either press and hold the Side button or the Side button and either Volume button until you see the Power off slider. Then relaunch your iPhone in Recovery Mode.
Step 2: For the iPhone 8, iPhone 8 Plus, iPhone SE (2020/2022), or iPhone X and later, or later: Press and hold the Side button and one of the Volume buttons until you see the Power off slider, then turn off your device. Connect your device to your computer while holding the Side button, and keep holding until you see your phone’s Recovery Mode screen.
Step 3: For the iPhone 7 and 7 Plus: Press and hold the Side button until you see the Power off slider, then turn off your device. Connect the phone to your computer while holding the Volume down button, and keep holding until you see the phone’s Recovery Mode screen.
Step 4: For the iPhone 6S or earlier and iPhone SE (2016): Press and hold the Side button or Top button until you see the Power off slider, then turn off your device. Connect your device to the computer while holding down the Home button and keep holding until you see the phone’s Recovery Screen mode.
Step 5: Launch the latest version of Finder or iTunes, as appropriate. It should automatically detect your iPhone, allowing you to select your iPhone name from the side menu.
Step 6: When the option to Restore or Update appears, choose Restore.
Step 7: Proceed with a new setup, enter a new passcode, and you’re good to go. This will erase all data on your iPhone.
Once the process completes, your iPhone will be returned to its out-of-the-box factory settings, and you can proceed to set it up and restore a backup from iCloud or your computer when prompted.
Fix Security Lockout no Erase option with Find My app
Step 1: Open the Find My app on another iPhone or iPad.
Step 2: Make sure you are logged into the Find My app with the same credentials associated with your locked iPhone.
Step 3: Tap Devices at the bottom of the screen, then select your iPhone.
Step 4: Scroll down a bit and tap Erase This Device.
Step 5: Tap Continue.
Step 6: Tap Erase.
Step 7: Enter your Apple ID password, then tap Erase again.
After your iPhone is erased, the Security Lockout error will be removed, and you can follow the directions to restore the iPhone with a recent backup.