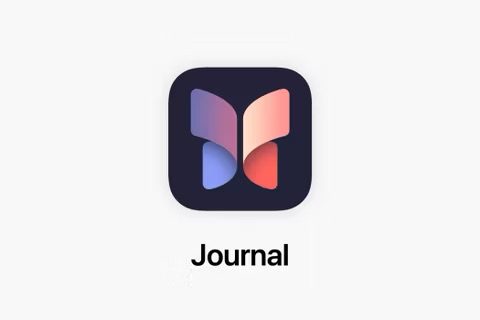Journaling can be a helpful way to not only record your day but to capture your thoughts and feelings about special moments, both personal and professional. One way to create and maintain a daily journal is through Apple’s new Journal app.
Automatically available on the iPhone with iOS 17.2 and higher, the Journal app offers suggestions for journaling based on your photos, videos, music, podcasts, and locations. Alternatively, you can simply write about whatever is on your mind. Here is everything you need to know about using Journal.
What is Journal?
Journal is an app developed by Apple to help users write journal entries and easily insert pictures, videos and other content. Your entries are stored locally on your iPhone, and you can have backups on iCloud.
How to use the iPhone’s Journal app on iOS 17
Create a Journal Entry with Suggestions
Journal can automatically suggest entries based on of this metadata, making it easier to journal, since you don’t have the “blank page” problem or have to remember every little detail.
- Open the Journal app on your iPhone.
-
Tap the Compose button.
-
Browse the recommended suggestions.
-
Tap Recent to see suggestions sorted by time.
-
To start a new entry with all the suggested attachments, tap the Write About This button at the bottom right corner of the suggestion. Or, to preview the attachments before creating the entry, tap the suggestion.
Create a journal entry from scratch
Sometimes you may prefer to write a free-flowing entry not based on any suggestion. To create a new Journal entry from scratch, follow the steps below:
- Open the Journal app on your iPhone.
-
Tap the Compose button.
-
Tap New Entry.
-
Start writing..
Using Journaling Reflections
Journal also presents writing prompts called Reflections, with topics like, “Describe the best part of your week,” or “Take a selfie and write about what this photo doesn’t show about you.” When starting a new entry, these reflections appear in between your recommended and recent "moments," are designed to inspire and guide you, providing ideas and topics to explore in each entry.
The reflections can vary from thought-provoking questions to creative writing cues, and if the one you’re offered doesn’t get your gears turning, you can generate a new one by tapping the two arrows that form a circle.
Start a journal entry from another app
When you’re doing something in another app—such as listening to a song in the Music app or reading an article in the News app —you can quickly capture your thoughts in a new journal entry. Here’s how:
- In the app you’re using, tap the Share button or Share.
-
Tap Journal. (If you don’t see Journal, you may need to add it to the sharing options.
-
Start writing your thoughts.
-
When you are done writing your entry, tap Save.
You can review your entry and add more details later in the Journal app.
Organize and Edit Journal Entries
While viewing Journal entries, tap the filter
To add a bookmark, tap the More
While editing a Journal entry, you can:
- Bookmark the entry: Tap the bookmark
-
Import a smart suggestion: Tap the smart suggestions
-
Embed photos and videos: Tap the photos
-
Take a new picture for your journal: Tap the camera
-
Insert a voice recording: Tap the audio
-
Add a location: Tap the locations
-
Alter the entry’s date: By default, new journal entries feature the current date, but you can tap the More
Setting a Journaling Schedule
Staying consistent with journaling can be difficult. Thankfully, you can easily set the app to remind you to journal. Here’s how.
- Open the Settings app on your iPhone.
-
Scroll down and tap Journal.
-
Tap Journaling Schedule.
-
Toggle on the switch next to Schedule.
-
Choose the days of the week that you want to be reminded to write, and select a time of day to receive the prompt.
The scheduling option isn’t just a reminder – it’s about building a habit. So whether it’s a gentle reminder notification that you need in the morning or a prompt before bed, you can adapt the feature to your personal routine.
Lock Your Journal
Apple makes it easy To secure your journal entries from unauthorized access.
To lock your journal using Face ID, Touch ID, or your passcode, follow these steps.
- Open the Settings app on your iPhone.
-
Scroll down and tap Journal.
-
Tap Lock Journal and enter your passcode when prompted.
-
Toggle on the switch next to Lock.
-
Tap Require Passcode, then select from the options: Immediately, After 1 minute, After 5 minutes, After 15 minutes.
That’s all there is to it. Your journal is now private. To access it, youll need to enter your device passcode, or use Face ID or Touch ID,. This gives you peace of mind every time you record sensitive or personal information.