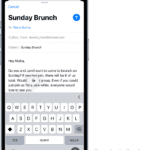The Side button on the iPhone 14 Pro Max is an essential component that allows you to power on/off the device, lock the screen, take screenshots, activate Siri, and perform other tasks. However, some users have reported that their iPhone 14 Pro Max Side button is not working. If you’re experiencing this problem, don’t panic. In this article, I’ll explain the reasons why your iPhone 14 Pro Max side button is not working and show you how to fix the problem.

Note: information in this article apply to iPhone 14, iPhone 14 Plus, iPhone 14 Pro and iPhone 14 Pro Max.
Before we dive into the solutions, it’s important to understand the potential causes of the Side button not working on iPhone 14 Pro Max issue.
Reasons why iPhone 14 Pro Max Side button is not working
Physical damage
The most common reason why your iPhone 14 Pro Max side buttis not working is physical damage. This could be due to dropping the phone or accidentally hitting the button too hard. If the Side button is physically damaged, it will not respond to any inputs, making it impossible to use.
Software issue
Another reason why your iPhone 14 Pro Max side button is not working is due to a software issue. This can occur when the phone’s software becomes corrupt or there is a bug that is preventing the button from responding.
Water damage
Water damage can also cause the side button on the iPhone 14 Pro Max to stop working. If your phone has been exposed to water or any other liquid, the internal components may have been damaged, causing the button to malfunction. Water damage can be particularly problematic as it can cause corrosion and other damage that may not be visible to the naked eye.
Dirt or debris in the Side button
Another common reason why the side button on your iPhone 14 Pro Max is not working is due to dirt or debris that has accumulated inside the button. Over time, small particles such as dust, dirt, and lint can get stuck inside the button, preventing it from functioning properly.
Hardware malfunction
It’s possible that the side button on your iPhone 14 Pro Max is experiencing a hardware malfunction. This can occur if there is a problem with the internal components of the phone, such as a loose connection or a faulty button.
If your iPhone 14 Pro Max Side button is not working due to a hardware issues, you may need to seek the help of a professional technician or visit an Apple Store. However, if it’s a software issue, you can fix it yourself. Here are some possible solutions to fix Side button not working on iPhone 14 Pro Max issue.
How to fix Side button not working on iPhone 14 Pro Max issue
1. Restart your iPhone
If Side button is not working on your iPhone 14 Pro Max, the first and most straightforward solution is to restart your device. It’s a common troubleshooting technique that can help resolve minor software issues that may be causing the Side button not to work. Here’s how to restart your iPhone 14 Pro Max:
- Open the Settings app.
- Tap on General.
- Scroll down and tap on Shut Down.
- Drag the slider to power off your iPhone.
Wait for a minute or two. Now, try to use the power button to switch on the iPhone. Does work?
In case the power button did not work, plug the iPhone into the charger or a computer to turn it on.
2. Check for Software Updates
Another possible cause of the Side button not working on iPhone 14 Pro Max is an outdated software version. Apple frequently releases software updates that address bugs and issues that affect the performance of your device. It’s essential to keep your iPhone 14 Pro Max software up to date to avoid such issues.
To check for software updates on your iPhone 14 Pro Max, follow these steps:
- Go to the Settings app.
- Scroll down and tap on “General.”
- Tap on “Software Update.”
- If an update is available, tap on “Download and Install.”
Make sure your iPhone is connected to a stable Wi-Fi network and has enough battery life to complete the update process. Once the update is complete, check if the Side button issue has been resolved.
3. Try Adjusting The Click Speed Of The Side Button
If the Side button is working but not as conveniently as you like, you can adjust the double and triple click speed to see what suits you better. Here’s how to adjust clicking speed of the Side button on your iPhone 14 Pro Max:
- Go to the Settings app.
- Tap on “Accessibility.”
- Scroll down and tap on “Side Button.”
- Choose one of the three options – “Default,” “Slow,” “Slowest.”
Adjusting this setting can help resolve issues with the Side button not working properly on iPhone 14 Pro Max. However, if the issue persists, try the next solution.
4. Clean the Side button and surrounding area
One of the easiest solutions for a stuck or unresponsive side button is to clean the button and the surrounding area. This can help remove any debris or dirt that may be preventing the button from functioning properly.
The first step is to try blowing air into the button using a can of compressed air. This can help to dislodge any debris that may be stuck inside. Hold the can about six inches away from the phone and spray the air directly into the button. Be careful not to spray too hard, as this can cause damage to the internal components of the phone.
If compressed air does not work, you can try using a toothbrush to gently clean the button. Dip the toothbrush in a small amount of rubbing alcohol and then gently scrub the button in a circular motion. This can help to loosen any debris that may be stuck inside.
Finally, you can also try using a small piece of adhesive tape to remove any debris that may be stuck inside the button. Simply place the tape over the button and then gently press and release it several times. The tape should help to pick up any small particles that may be stuck inside.
5. Reset All Settings
Resetting all settings on your device is another solution that could help resolve iPhone 14 Pro Max Side button not working issue. This process will erase all your customized settings and restore your iPhone to its default settings. However, it won’t delete any of your data or media files. Here’s how to reset all settings on your iPhone 14 Pro Max:
- Go to the Settings app.
- Tap on “General.”
- Scroll down and tap on “Transfer or Reset iPhone.”
- Tap on “Reset.”
- Tap on “Reset All Settings.”
- Enter your passcode if prompted.
- Tap on “Reset All Settings” again to confirm.
Once the reset process is complete, check if the Side button issue has been resolved. If it persists, try the next solution.
6. Turn On AssistiveTouch On Your iPhone 14 Pro
If your iPhone 14 Pro Max side button is not working, AssistiveTouch is a fantastic temporary solution! The feature lets you replicate button actions so you can get by without using the physical keys.
If you’d like to be able to lock your iPhone 14 Pro Max screen (put it to sleep), take screenshots, and more and don’t have a working Side button, you can do that with AssistiveTouch on your screen.
- Open Settings
- Tap Accessibility
- Tap Touch
- Select AssistiveTouch to turn this feature on.
- Once you have the floating home button on your screen, tap it
- Now, tap Device > Lock Screen.
7. Restore Your iPhone
Sometimes, firmware updates can change how the buttons on our phones work. If you recently installed an iOS update and the iPhone 14 Pro Max Side button stopped working, you might need to reset your device. This means backing up your iPhone and erasing all the content settings. A full reset might also work if your iPhone 14 Pro Side button stopped working after an app download or a jailbreak attempt.
To do this, first, you’ll need to back up your device. Then you will go to Settings > General > Transfer or Reset iPhone > Erase All Content and Settings.
This will wipe your phone clean and essentially make it like new.
8. Check for physical damage
Check your iPhone 14 Pro Max for any physical damage, such as cracks, scratches, or dents. These damages can affect the performance of the Side button and other components. If you notice any damage, you may need to replace the affected parts. Seek the help of a professional technician or visit an Apple Store for assistance.
9. Water damage?
If you suspect that your iPhone 14 Pro Max has been exposed to water or any other liquid, the first thing to do is to turn it off immediately. Do not attempt to turn it back on until you are sure that it is completely dry. If you can see any moisture on the screen or inside the phone, use a dry cloth to gently wipe it away.
Next, you should try drying out the phone using a technique called rice drying. This involves placing your iPhone in a container filled with uncooked rice, which will help to absorb any remaining moisture. Leave your phone in the container for at least 24 hours, making sure that it is completely submerged in the rice.
After 24 hours, remove your iPhone from the rice and try turning it on. If the side button is still not working, you may need to take your phone to a professional repair service to have it checked for water damage.
10. Replace the Side button
If you’ve tried all the above software and hardware solutions, and your iPhone 14 Pro Max Side button still isn’t working, you may need to replace the Side button. The Side button replacement process is delicate and requires expertise. Seek the help of a professional technician or visit an Apple Store for assistance.
Conclusion
The Side button not working on iPhone 14 Pro Max issue can be frustrating, but these solutions will help you fix it. If you’re not comfortable performing any of the solutions above, seek the help of a professional technician or visit an Apple Store for assistance.