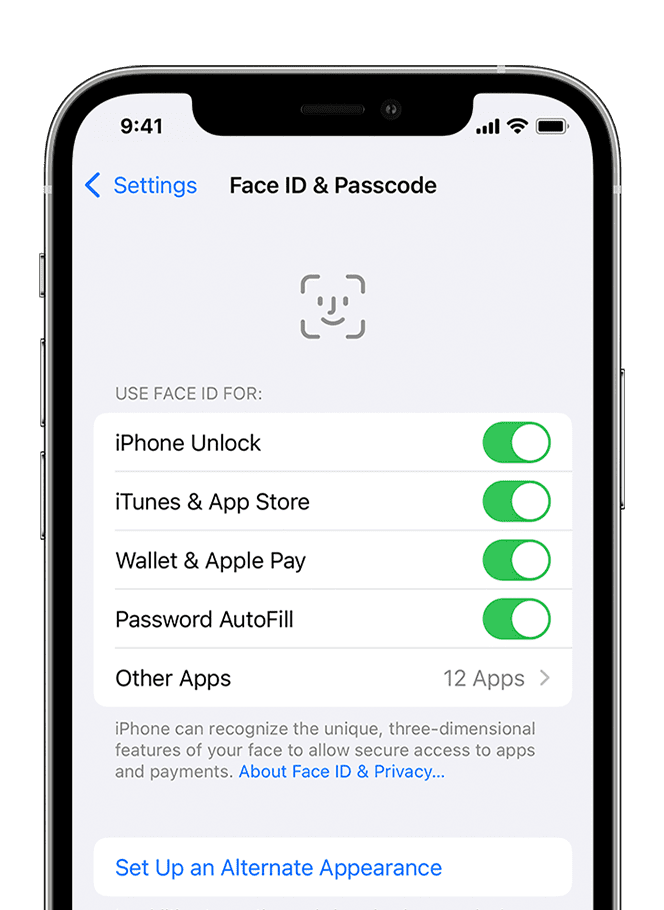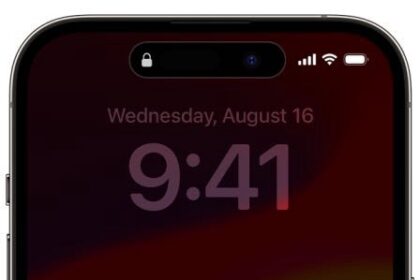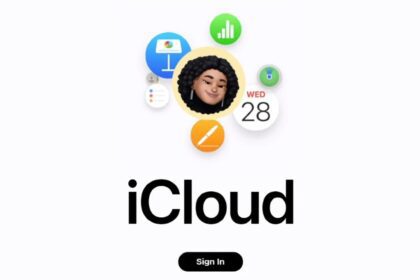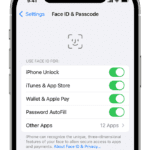If your iPhone Face ID is not working after iOS 17 update, these quick troubleshooting steps should help fix the problem.
All iPhones running iOS 17, except the iPhone SE, use Face ID as the biometric authentication option instead of a fingerprint scanner. Setting up Face ID on an iPhone is pretty easy, and you can use the feature to unlock your phone, sign in to apps, confirm Apple Pay transactions, autofill passwords, and more. Face ID is a quick and convenient security step on your iPhone, but only when it works. Some iPhone users have reported a problem with Face ID not working after iOS 17 update, but there are ways to fix the problem. If Face ID isn’t working after updating to iOS 17, here’s what you can do to fix the problem.
QUICK FIX
To fix iPhone Face ID not working after iOS 17 update, head over to Settings > Face ID and passcode and check the various settings. Ensure that you’ve enabled Face ID for Apple services and third-party apps. You can also add an alternate appearance, train Face ID to work with glasses and masks, or reset Face ID and go through the setup process again. Don’t forget to update the device’s software, and simply restarting it might be enough if Face ID isn’t working because of a minor iOS 17 glitch. Your only option is to visit an Apple Store for repair if Face ID isn’t working because of a hardware issue.
Why is my iPhone Face ID not working after iOS 17 update?
Unless your iPhone has suffered a physical damage following an accidental bump or drop, Face ID not working after iOS 17 update is likely due to a software glitch. If it is physical damage, your only option is to visit an Apple store for repair or replacement. If Face ID isn’t working on your iPhone, you’ll see error messages like “Face ID not available” or “Face ID has been disabled.” Other signs to look for include needing multiple attempts to unlock your iPhone and if you see a prompt to enter a passcode.
There are a few situations where iOS may disable Face ID. The feature will stop working after five unsuccessful unlock attempts. You may need to type in your passcode if you’ve just turned on or restarted your iPhone or if you haven’t unlocked your iPhone in more than 48 hours. Face ID will also not work if you’re on the Emergency SOS screen or if you’ve entered the iPhone into Lost mode using the Find My app.
However, Face ID may also not work on your iPhone if there is an issue with the settings, something is blocking the TrueDepth camera, if you’re wearing a mask, the software isn’t updated, and general software bugs and glitches. There are some quick troubleshooting steps you can try which should fix the problem if Face ID is not working after iOS17 update.
How to fix Face ID not working on iPhone after iOS 17 update
Check your Face ID settings
There might be an issue with the Face ID settings, especially if it isn’t working with third-party applications. Go to Settings > Face ID and passcode and ensure that Face ID is enabled for the available features. You can enable Face ID to unlock the device and for Apple services like iTunes, the App Store, Wallet, Apple Pay, and Password Autofill.
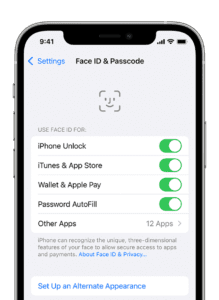
If you’re having problems using Face ID with third-party apps, head over to Settings > Face ID and passcode > Other apps and toggle on the apps you want to use with Face ID.
Check that nothing is covering the TrueDepth camera
Your iPhone uses the front-facing TrueDepth camera for Face ID. You will get a “camera covered” error message if the iPhone detects something blocking the TrueDepth camera. Get rid of anything that might be covering the TrueDepth camera such as a smudge, case, or screen protector.
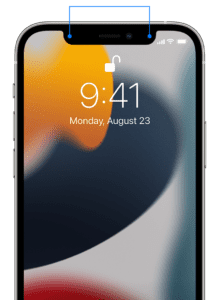
Make sure that your face isn’t blocked
Face ID is designed for full-face recognition. Make sure that your eyes, nose, and mouth are fully visible to the TrueDepth camera. You shouldn’t experience any problem using Face ID while wearing hats, scarves, glasses, and sunglasses. However, if you’re wearing sunglasses designed to block certain types of light, then your sunglasses might be blocking the infrared light used by the TrueDepth camera. Remove your sunglasses and try using Face ID again.
While Face ID should work in most instances, it may have trouble recognizing you if you frequently change your glasses, grow facial hair, or if there’s any drastic shift in appearance. In this case, you should set up an “alternate appearance.” Head over to Settings > Face ID and passcode and tap on Set up and alternate appearance. On the Face ID and passcode page, you will also find the option to “Add glasses.” You can add up to four pairs of glasses.
You can set up Face ID to work with a mask. Head over to Settings > Face ID and passcode and enable Face ID with a mask. Go through the Face ID setup process again with a mask on. Face ID will work if you’re wearing a mask and glasses. But it won’t with sunglasses since the “with mask” option requires a clear view of your eyes and the area around them.
Check your phone hardware
A known TrueDepth camera issue might stop Face ID from working. You will likely have to send your device for repair if you see an error that says, “A problem was detected with the TrueDepth camera. Face ID has been disabled.” To check your device’s hardware, go to Settings > General > About > Parts and service history.
You will find the option for TrueDepth camera on an iPhone 12 or newer. If everything is working as expected, it should say “genuine Apple part.” But if there’s a problem, you’ll see an “unknown part” error or “Face ID issue detected.” Try updating the iPhone to the latest version of iOS to see if the problem disappears. However, your only option might be to get the device repaired.
Make sure that you’re facing the TrueDepth camera
Using Face ID is almost second nature for iPhone users. But there is a correct way of holding the device to ensure that the feature works correctly. Face ID works in portrait and landscape orientation on all iPhone 13 and 14 models. If you have an iPhone 12, iPhone 11, iPhone XR or iPhone XS model, you will have to use it in portrait orientation. Make sure that the device is within arm’s length (10-20 inches) and that you are facing the TrueDepth camera.
Restart your device and reset your Face ID
If Face ID is not working due to a minor iOS 17 glitch, restarting your iPhone may be enough to fix the problem. Head over to Settings > General > Shut Down. If that didn’t do the trick, it’s best to reset your Face ID and set it up again. Head over to Settings > Face ID and passcode and tap Reset Face ID. Then select Set up Face ID and go through the setup process again.
Get service
If your Face ID isn’t working because of a hardware problem, your only option is to contact Apple Support for repair. Without warranty or AppleCare coverage. , the cost will be the same as it would be to replace a screen or camera part. It’s best to book an appointment at an authorized Apple repair center to find out what needs to be fixed. Apple will fix the Face ID hardware free of charge if the problem is caused by a manufacturing defect.