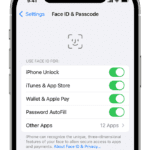- If your iPhone is not sending pictures after iOS 17.4.1 update, there are a few quick fixes you can try.
- The most common solution is to make sure you have a reliable network connection.
- You should also try restarting your iPhone and resetting network settings.
How to fix iPhone Not Sending Pictures Using Your Text / Picture Messaging Plan after iOS update
Try the following suggestions to troubleshoot the issue:
Restart the Messages app
The first thing you should do if your iPhone does not send photos after iOS update is to quit the Messages app and then open it again. To do this, go to the Home screen and swipe up. Find the Messages app – you can swipe left or right. When you find it, swipe it up.
Check your network connection
If your iPhone won’t send pictures, the most common cause is a simple lack of good cellular network connection. The Messages app needs access to the cellular signal, so if you have no service, a network issue, or are in Airplane Mode, the picture can’t be sent. Check your cell signal to make sure your phone can communicate with the outside world. You may also want to turn on Airplane Mode and then turn it off.
Enable MMS Messaging if it’s disabled
MMS – multimedia messaging service – allows you to send pictures and other media via text, as well as send longer texts.
While it’s usually enabled by default, you might have to make sure it’s on, especially if you’re having a problem sending pictures after an iOS update. Here’s how to make sure MMS Messaging is enabled on your iPhone.
- Open Settings.
- Scroll down and tap on Messages.
- Scroll down to the section labeled ”SMS/MMS” and if necessary tap on ”MMS Messaging” to turn the toggle green.
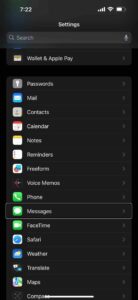
.
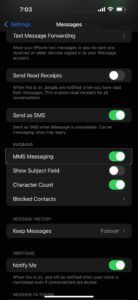
Enable Low Quality Image Mode
Your network provider may set size limits for attachments you send over MMS Messaging. Larger files may take more time to send, and your iPhone can compress photo and video attachments when necessary. If you experience an issue when you try to send full size images, you can send lower quality images manually. But first, you’ll need to enable the setting. Here’s how:
- Open Settings.
- Scroll down and tap on Messages.
- Scroll down and tap Low Quality Image Mode. Now check if your iPhone is able to send pictures.
Restart your phone
If you have gotten this far and you still can’t send pictures, restart your iPhone. There might be a glitch with your Messages app or your phone’s network connection that turning it off and back on again will solve.
Update Carrier Settings
In case you didn’t know, your carrier service also releases updates to improve the connectivity on your iPhone. You might be unable to send photos in Messages app on your iPhone because you haven’t updated to the latest carrier settings.
If you don’t know how to update to the latest carrier settings, follow these steps:
- Launch the Settings app on your iPhone and go to General.
- Tap **About **and wait for a few seconds.
- If an update pop-up appears, tap the Update button.
After this, go back to the Messages app and check if you can send pictures.
Reset your network settings
If nothing else has worked so far, it could be a result of corruption in your iPhone’s network settings, which might be cleared up by resetting your network settings. Note that doing this will remove all of your network-related settings, such as saved Wi-Fi passwords, so you’ll need to manually reconnect to all your favorite networks.
- Open the Settings app.
- Tap General.
- Select Transfer or Reset iPhone.
- Tap Reset.
- In the pop-up menu, tap Reset Network Settings.
How to fix iPhone not sending pictures Using iMessage after iOS update
If you can not send pictures using iMessage after iOS update, here is how you can fix:
Check if iMessage is Down
This is really easy to check. Here is how you can quickly check to see if iMessage is down and offline:
- Launch a web browser (e.g., Safari) on your iPad, iPhone or your computer (e.g. Mac or PC)
-
You will see all of our services: iCloud, FaceTime, iMessage etc.
-
Locate iMessage
-
If you see the green square icon next to iMessage, then there is no problem.
-
If you see anything other than green (like red), then this means Apple is having some issues. This is also out of your control. You just need to wait because it is temporary. Apple will fix this.
-
If this does not apply to you, then keep reading.
See also: iMessage not working on your iPhone? Fix!
Make sure you are connected to the internet
Let’s troubleshoot this:
- Make sure that you have a connection (Wi-Fi or Cellular data)
- If your Wi-Fi connection is behind a firewall, you may need to enable certain ports:
- 80 (TCP)
- 443 (TCP)
- 5223 (TCP)
- Make sure that iMessage is turned on. Simply go to Settings > Messages and turn on iMessage:
- Restart your router by unplugging the power cable. Then wait about a minute and then reconnect. This can solve many connection problems.
- Reset your network settings. Simply go to Settings > General > Transfer or Reset iPhone > Reset > Reset Network Settings. Please note that this will remove your network settings like your Wi-Fi password etc.
- Use Google DNS:
- tap Settings
- Wi-Fi
- Find the name of your Wi-Fi network
- Tap the information (i) icon
- Tap Configure DNS.
- Tap the DNS text field
- Remove the current DNS numbers and Enter: 8.8.8.8
- When you done, tap Save.
Are Pictures Not Sending To One Person, Or Everyone?
- Are you unable to send photo messages to any contacts? Try sending a picture iMessage to some else. If you can not send it to just one person, this means that he/she is having iMessages issues, not you.