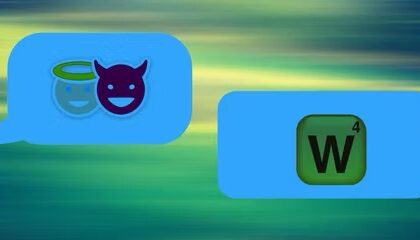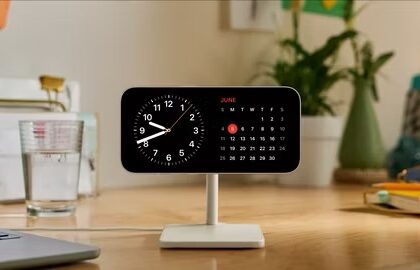There are several troubleshooting methods you can try if your iPhone touchscreen is not working after iOS 17 update.
- If your iPhone touchscreen isn’t working after iOS 17 update, the solution might be a simple one.
- Make sure there’s nothing preventing the touchscreen from reading your fingertips, like gloves or moisture.
- Restart the iPhone to see if that solves the problem; it could also be attached accessories, extreme temperature, or a misbehaving app.
For most folks, the touchscreen is the only way to interact with your iPhone, so if it doesn’t work, then your phone doesn’t work either. While an unresponsive touchscreen — one that either doesn’t respond at all to your taps or that responds intermittently and unpredictably — can be frustrating, there’s no need to be alarmed; there are some simple fixes you can try to get it up and running again before reaching out to Apple support.
If your iPhone touch screen is not working after iOS 17 update, the solutions below should help you fix the problem. If none of these work, then you can at least be confident you’ve tried everything you can before you reach out to Apple for professional help.
Take off your gloves
Most gloves don’t work with the iPhone’s touchscreen (or any touchscreen, for that matter). While there are specialty gloves that are specifically designed to work with touchscreens, test your iPhone by removing the gloves and using your bare fingertips.
Clean and dry the screen
The iPhone uses a capacitive touchscreen that senses your fingertips using electrical conductance. That means various things can interfere with the way your screen works — dirt and grime can affect it, but a much larger problem is moisture and liquid. If the screen is wet or even just damp, dry it thoroughly and try again.
Force restart the iPhone
Whenever I find the touchscreen unresponsive on my iPhone, the one trick that I don’t fail to go for is the hard reset or basically a force restart of the iPhone. And I must say that it mostly works in fixing the frozen screen on the iPhone. Considering that it’s pretty straightforward to perform and also doesn’t delete any of your data and settings, you should try it out right away.
- If you have an iPhone with a Home button: Press and hold the power button and the Home button at the same time. When the Apple logo appears, release the buttons.
- If you have an iPhone without a Home button: Press and release the Volume Up button, then immediately press and release the Volume Down button. Then press and hold the Power button until the Apple logo appears, then let go.
Make sure it’s not too cold (or hot)
Touchscreens can be sensitive to temperature, and if you are using your iPhone in extreme temperature conditions, such as in freezing temperatures or in blistering summer heat that’s over 100 degrees, the touchscreen might misbehave (or other components on the iPhone might start to temporarily fail). Wait until you can use the iPhone in more nominal temperature conditions and see if that solves the problem.
Disconnect any accessories
On rare occasions, an accessory plugged into the phone’s Lightning port could interfere with the touchscreen. If anything is plugged into the port — including a power bank or charger — unplug it. If that solves your problem, the accessory or cable might be incompatible with the iPhone. It’s a good idea to also restart the iPhone after unplugging any accessories.
Isolate the app causing the problem
If your iPhone’s touchscreen only stops working intermittently, it might be that a particular app is causing it the problem. If you can verify that the screen stops working only when you start a particular app, check to see if there is an update available for that program. If not, you’ll want to delete the app or stop using it until it’s updated and the glitch is resolved.
Remove your case and screen protector
The iPhone’s touchscreen may seem robust enough to work virtually flawless all the time, but it only works properly in a surprisingly narrow set of conditions. For example, the touchscreen can stop working if you apply a screen protector that’s too thick, making it impossible for the screen to sense the electrical capacitance in your fingers.
If the touchscreen isn’t working — or is working intermittently — remove anything on or around the screen, including the phone case and any screen protector that’s keeping the screen from getting scratched. If it works after removing those accessories, get a different case and/or look for a thinner screen protector.
Update your iPhone
If your iPhone touchscreen still isn’t responding after trying the steps above, the next thing to do is update your iPhone to the latest version of iOS. If you can interact with your iPhone well enough to get into the Settings app, then tapping General > Software Update is the fastest and easiest way to do this. Otherwise, you’ll have to connect to a Mac or a Windows PC running iTunes.
- Connect your device to your computer.
- If you’re running macOS Catalina 10.15 (or higher), launch Finder. If you’re running macOS Mojave 10.14 (or earlier) or Windows, launch iTunes.
- If you can unlock your iPhone to get to the home screen — which may be possible using Face ID or Touch ID even if your touchscreen isn’t responding — and you’ve connected your iPhone to this computer before, then it should appear in the sidebar in Finder or iTunes. From here, you can select your iPhone in the sidebar and select the Update button in Finder or iTunes to download and install the latest iOS update.
- If you haven’t used your iPhone with this computer, you’ll see a prompt on your iPhone to "Trust" this computer that you’ll need to tap on to confirm. If your touchscreen is responsive enough, then you may be able to tap on that to confirm, and then continue with the step above to update your iPhone. However, if your touchscreen isn’t working at all, then you won’t be able to confirm the trust prompt, and your Mac or Windows PC will have no way of communicating with your iPhone normally. Instead, you’ll need to put your iPhone in "Recovery" mode first. Here’s how to do that:
- Ensure your iPhone is connected to your computer.
- If you’re running Windows or macOS 10.14 or earlier, ensure iTunes is running.
- Force restart your iPhone using the steps in the section above.
- Instead of seeing the Apple logo during the force restart, you should see a recovery mode screen appear on your iPhone.
- A window should pop up on your computer telling you that an iPhone in recovery mode has been detected.
- Select Update from that window to begin downloading and installing the latest iOS version.
Restore Your iPhone As New
If your iPhone touchscreen continues to be unresponsive even after you have installed the latest iOS 17 update, try restoring your device as new. This can usually fix even the most complex issues. However, it is known as a nuclear solution, because it will delete all apps and data on your iPhone. So, make sure to backup your entire device beforehand.
Connect your iPhone to your computer and launch Finder (on macOS Catalina or later) or iTunes (on macOS Mojave or earlier or Windows). Then, select your device. After that, click on Restore iPhone and then follow the instructions to restore your iOS 17 device as new.
Reach out to Apple’s customer support
If none of those options fixed iPhone touch screen not working after iOS 17 update Issue, the problem is probably hardware related and you’ll need to seek help from Apple’s customer service.