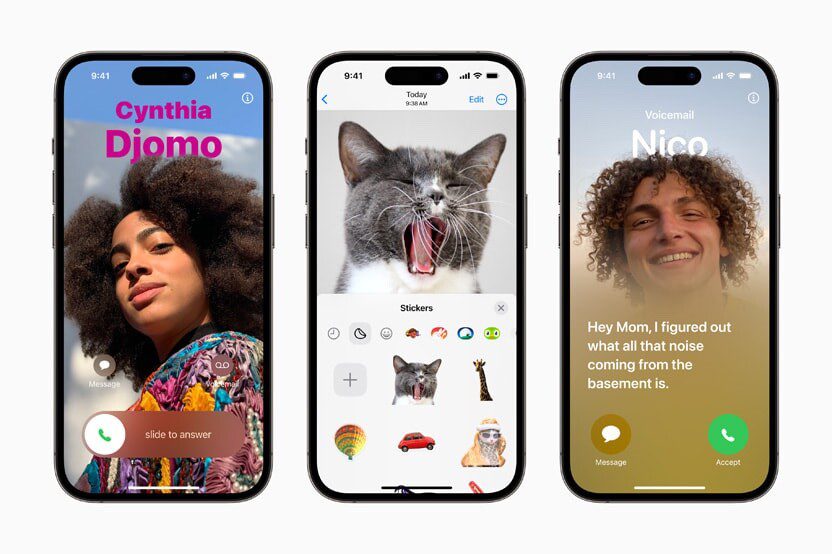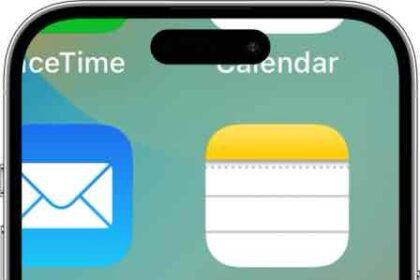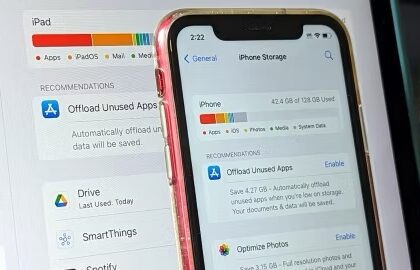We rely on texts every day to do our jobs and connect with friends and family. This is why we can understand how frustrating it can be when you’re having issues with Messages app not working after iOS 17 update. Thankfully, most problems can be solved with some troubleshooting, and we’re here to help with that.
Here’s what to do when your iPhone isn’t sending or receiving texts after iOS 17 update.
Figure out whether the problem is on your end or someone else’s
Keep in mind that messages problems can be caused by an issue with your iPhone — or with the person you’re exchanging messages with.
Are messages not working with only one contact or with every contact you text with? If necessary, send a short text message to several people and see whether the problem is limited to one person or to everyone.
Check your network connection
While very uncommon, there is a chance your carrier network is having an outage. This could be why you have problems with the Messages app not working. Some carriers may have status pages, and they often send announcements when there are any widespread issues.
Another way to check is by using an online tool like DownDetector.com. Just enter the website and search for your carrier name. This website collects user reports and lets you know if there is an outage. You can even check out their live maps, which show if any local outages are going on.
There’s also a chance you have no signal. This is a common issue when driving through country areas or inside a concrete building with no reception.
Toggle Airplane Mode
You won’t be able to send or receive messages if your iPhone is in Airplane Mode, but sometimes turning it on and off can fix your issue. Try these two steps:
- Go to Settings and turn on Airplane Mode.
- Wait 10 seconds, then turn Airplane Mode off.
Check your iPhone’s Messages settings
It’s possible that iMessage is not activated on your iPhone. Additionally, if "Send as SMS" is turned off in your settings, you may not be able to text with non-iPhone users.
- Open the Settings app.
- Scroll down and tap Messages.
- Make sure the switches next to iMessage and Send as SMS are toggled on (to green).
Turn on MMS Messaging
If you’re having trouble sending an MMS message (a text that contains photos, video, or audio), make sure MMS messaging is turned on. Here’s how:
- Go to Settings.
- Tap Messages.
- In the SMS/MMSsection**, **make sure MMS Messaging is turned on.
Check the phone number
Confirm that you are texting the right number. If you entered the number wrong or the intended recipient now has a new number, you may be prevented from sending the text.
Restart your iPhone to fix Messages app
This is a very common troubleshooting tip. While it may sound a bit silly, it very often works! We don’t know what kind of magic happens when you restart a phone, but it’s worth a shot.
- Press and hold the power and volume upbuttons simultaneously.
- Keep holding until the power options screen shows up.
- Use the slide to power off slider to turn the phone off.
Update your carrier settings
Your mobile carrier releases regular updates which, among other things, should keep your text messages flowing. Here’s how to make sure you’ve run all the updates you need:
- Go to Settings.
- Tap General > About.
- Scroll down to Carrier. If an update is available, you will see a message to install it. If your phone is up to date, you will see the carrier version number.
Check your mobile plan
There is always a chance you forgot to pay your monthly cellphone bill. It happens to the best of us. Additionally, automatic payments can sometimes be declined for no apparent reason. This may have happened to you. If the tips above didn’t work, it doesn’t hurt to head into your carrier’s website and see if your account is in good standing.
Inspect the SIM card
Sometimes SIM card pins can get out of line. It’s a good idea to check the SIM card and see if that gets the Messages app up and running again. Pull it out and reinsert it. Maybe try to clean it a bit? It won’t hurt to try!
Check if iMessage is down
There’s a chance that iMessage is down on Apple’s end. To check this, visit Apple’s System Status page. Here, you can check to see if services like iMessage, FaceTime, and more are having known technical issues.
Reset the network settings to fix messaging problems
Sometimes resetting the network settings may fix any issue with the Messages app not working after iOS 17 update. This is because SMS messaging operates directly through your carrier network instead of cellular data. Resetting the network settings will get everything back to default and undo any discrepancies.
- Launch the Settings app.
- Go into General.
- Scroll to the bottom and hit Transfer or Reset iPhone.
- Hit Reset.
- Tap on Reset Network Settings.
- Enter your Passcode.
- Confirm by tapping on Reset Network Settings.
Factory reset your phone
This is an extreme measure, but it fixes most issues, and it might resolve Messages not working after iOS 17 update issue. A factory data reset will clean your device and bring it back to how it was when you first turned it on. All your files and apps will be deleted, so make sure to back up your iPhone before proceeding.
- Launch the Settings app.
- Go into General.
- Tap on Transfer or Reset iPhone.
- Select Erase All Content and Settings.
- Follow the instructions. You will be asked to accept some options, back up the phone, and verify your identity.
Contact Apple Support
If none of these fixes help, it’s time to seek professional help. The best option is likely to go with your carrier. They will provide both network and hardware support, and also have access to their systems, which probably have more in-depth information that could help.
You can also contact Apple support if the device is still under warranty or your insurance provider if you have one.