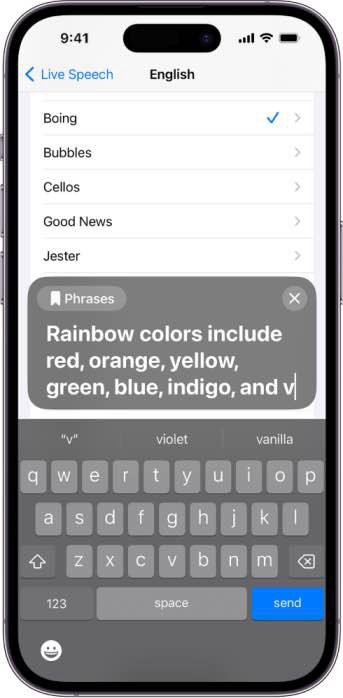- To enable Live Speech on iPhone or iPad, go to Settings > Accessibility > Live Speech > Live Speech slider to on/green.
- To use Live Speech on iPhone or iPad, triple-click the Side or Topbutton > type message > Send.
As always, Apple has some new accessibility features, including Assistive Access, a simplified iOS interface; Live Speech, which lets your device do the talking for you; Point and Speak, which lets the Magnifier read labels for you; and Screen Distance, which helps guard against eyestrain. This article explains how to use Live Speech and how to enable it.
What is Live Speech?
Live Speech is an accessibility feature that lets you type out words so that your iPhone or iPad speaks them out with a simulated voice. It’s perfect for those who struggle to speak or are nonspeaking.
You can use Live Speech to speak messages over your device’s speakers and it also works over things like FaceTime calls.
How to Use the Apple Live Speech Feature on iPhone and iPad
Turn On Live Speech on iPhone and iPad
Before you can use Live Speech on your iPhone or iPad, you need to turn it on. Here’s how:
- Go to Settings > Accessibility > Live Speech.
- Turn Live Speech on.
Once it’s enabled, you can activate Live Speech by triple-pressing the side button or top button on your device. A bubble appears on screen. Type what you want to say and tap Send on the keyboard and your device speaks out what you type.
Add or remove favorite phrases
You can create a list of phrases that you use often so you can chime in quickly in a conversation.
To add a favorite phrase:
- Go to Settings > Accessibility > Live Speech.
- Tap Favorite Phrases.
- Tap the Plus button.
- Type a phrase, then hit Save.
To remove a favorite phrase:
- Go to Settings > Accessibility > Live Speech.
- Tap Favorite Phrases.
- Tap Edit.
Tap the Minus button next to the phrase that you want to remove, then hit Delete.
Select a voice to use
You can tap Phrases to access the favorite phrases you set up in Settings > Accessibility > Live Speech > Favorite Phrases. Tap
You can choose from dozens of system voices or use a customized Personal Voice that you create.
- Go to Settings > Accessibility > Live Speech.
- Under Voices, tap your keyboard language, then select a voice to use. (You might need to tap the Download button to download a voice before you can select it.)
- To adjust a voice’s pitch or speed, tap the Voice Settings button next to the voice.
If you are able to speak and have a device that supports it, you can create a Personal Voice to use with Live Speech, which makes a virtual copy of your voice. Note that this is an _intense process: it takes about 15–20 minutes to train the voice and then it can take _days to build your virtual voice.
To start, go to a quiet place, settle in, and go to Settings > Accessibility > Personal Voice, and tap Create a Personal Voice. You’re prompted to enter a name for the voice and then you’re be walked through a long series of voice prompts to record.
After that, your device works on generating your personal voice whenever it’s charging and locked, which, again, could take days.You receive a notification when it’s done processing.
You can then use your Personal Voice in Live Speech by going to Settings > Accessibility > Live Speech > Current Language , under Voices. Your Personal Voice should be at the top of the list.
Type to speak in FaceTime, Phone, supported assistive communication apps, or in-person conversations
When you’re in a FaceTime or phone call, other participants hear your words spoken through their device’s speakers or headphones. Otherwise, the voice plays from your device’s speakers so you can type to speak in in-person conversations.
- Triple-click the side button or Home button (depending on your iPhone model). (If you have an Accessibility Shortcut set up, tap Live Speech.)
- Type the text that you want spoken aloud, then hit Send.
- To quickly use a saved favorite phrase:
- Tap the Phrases button.
- Tap the phrase that you want spoken aloud.
- Tap Send to have your text spoken.