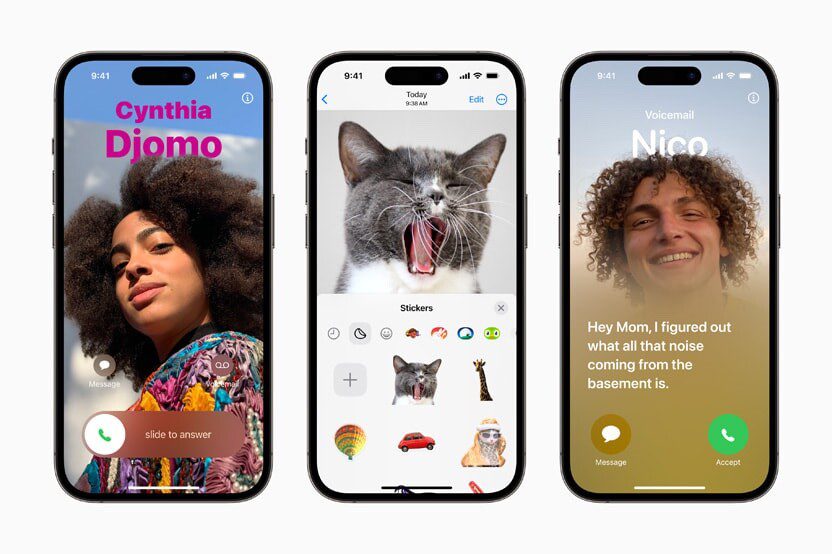Your iPhone can do a lot more than take calls, but good old-fashioned phone calls are central to the smartphone experience. So, it can be frustrating when your iPhone doesn’t ring to alert you about incoming calls. If you’re wondering how to fix iPhone not ringing on incoming calls in iOS 17, try the fixes below.
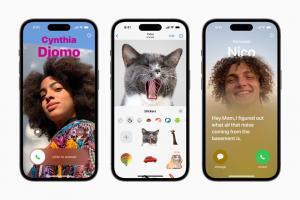
Why Is My iPhone Not Ringing When I Get a Phone Call?
There are various reasons why your iOS 17 device won’t ring when someone calls. These include:
- Your ringer volume is turned down.
- Your iPhone is on Focus Mode.
- call forwarding is turned on.
- Your phone is paired with a Bluetooth device
- There’s an issue with a third-party ringtone.
- The speaker port is clogged.
- Your phone is physically damaged.
Fixes for iPhone not ringing after iOS 17 update
If your iPhone doesn’t ring when someone calls you, there are some fairly simple fixes that usually correct the matter. Here’s what to do when your iPhone isn’t ringing so you won’t miss another call.
1. Check Your iPhone Isn’t on Mute
If your iPhone is vibrating but doesn’t make any sound, it’s probably on mute (also called silent mode). You can toggle mute on or off using the flip switch on the left-hand side of the device. It should, of course, be flipped up toward the screen. If it’s down, it’s set to silent, and your iOS 17 device won’t ring when you get a call.
If your iPhone isn’t muted, you can also check your ring volume. This is different from your iPhone volume, which by default is controlled using the two buttons on the left side of the device. You can change your ring volume under Settings > Sounds & Haptics. Tapping the slider will let you preview the ring volume with your default tone.
2. Disable Focus Modes like Do Not Disturb
You can use Focus to prevent distractions from interrupting you while you work, exercise, drive, or sleep.
Depending on the Focus mode you have enabled and how you have set the feature up, only certain contacts may be able to contact you when Focus is enabled.
- Swipe down from the top right of your screen to open the Control Center.
- Tap the Focus icon to turn it off.
Alternatively:
- Launch Settings.
- Tap Focus
- Select Do not disturb.
- Check that the setting is off. If it’s not, Turn it off.
Some Focus modes can be triggered automatically whenever you start a certain activity. For example, if you have set up the Fitness profile within Focus settings calls may be silenced whenever you start any type of workout on your Apple Watch. You can disable a mode, or set specific parameters to avoid it blocking your calls.
3. Check You’re Reachable via Cellular or Wi-Fi Calls
Not having cellular reception will prevent people from being able to reach you, so consider that a possibility if you’re not receiving calls. You can see your cellular reception in the top-left corner of the screen at most times. On some devices, you may need to swipe down from the top-right side of the screen to enter Control Center to see more information.
In areas of poor or no signal where you have Wi-Fi reception, you may also be able to use iPhone Wi-Fi calling. This will route standard cellular calls through the internet instead. For this to work you’ll need to enable Wi-Fi calling under Settings > Phone > Wi-Fi Calling.
4. Make Sure Your Mobile Plan is Active
If you have a pre-paid mobile plan that rolls over month-to-month, you could find yourself without service if a payment bounces or fails. This could be due to not having money in your account or not updating payment and contact details with your carrier.
If everything else seems normal, it’s probably worth checking with your provider that your mobile plan is still active. You can usually do this using your carrier’s iPhone app or by logging in on the web wherever you have Wi-Fi. Once you’ve paid your service should return to normal.
5. Disable Calls on Other Devices
Your iPhone can pass calls on to your other devices whenever you’re in range. For example, if your iPhone is locked in your pocket but you’re using your Mac, the call should be passed on to your Mac. To prevent a chaotic scenario where all of your connected devices ring at once, your iPhone should remain silent while your Mac rings.
This feature doesn’t always work properly and might be something you’re not interested in using. Head to Settings > Phone > Calls on Other Devices and disable the feature entirely if you only want to use your iPhone for calls. If you have any specific devices that you want to prevent receiving calls, you can turn them off here too.
6. Check the Caller Isn’t Blocked by Mistake
After you block a person on iPhone, they cannot call, FaceTime, or text you. It’s possible that you blocked a person by accident, or no longer need to have them blocked. You can do this under the Phone app by tapping the “Contacts” tab and finding the person in question.
Scroll down to the very bottom of the contact card to see if they are blocked. You’ll be invited to “Unblock this Caller” if they are blocked. If you see “Block this Caller” instead then they aren’t on your list of blocked contacts.
You can also review your full list of blocked contacts. here’s how:
- Open the Settings app.
- Tap Phone.
- Scroll down and tap Blocked Contacts.
7. Disable the “Silence Unknown Callers” Option
Your iPhone can silence dreaded “Unknown” callers automatically, which is a handy setting to enable if you’re averse to answering anonymous incoming calls. This can be impractical since some important calls may come from obfuscated numbers. For example, if someone like a distant relative or delivery person calls, you might not hear the incoming ringtone with this setting enabled. Instead, any calls from these numbers that are silenced will be sent to voicemail. You’ll still see the call in your call log under Phone > Recent.
To fix this, follow the steps below:
- Open the Settings app.
- Tap Phone.
- If the switch next to Silence Unknown Callers is On, tap this field and turn the slider off from the next screen. Now, you should hear the ringtone for all incoming calls.
8. Disable Any Call Filtering Apps
Call filtering apps like Truecaller and Hiya can help identify mystery numbers and automatically block spam callers. They may also block legitimate callers, so you might want to try disabling them or using in-app whitelisting tools for certain numbers. Instructions and features will differ on a per-app basis, depending on what you have
9. Disable Call Forwarding
Call forwarding allows you to pass calls on to another number automatically. With the setting enabled, you won’t receive phone calls on your iPhone but rather on the number you’ve nominated to forward to instead. Here’s how to check if Call Forwarding is enabled on your iOS 17 device.
- Open the Settings app.
- Tap Phone.
- Select Call forwarding.
- Turn off Call Forwarding.
10. Check a Contact’s Custom Ringtone
If you have set a custom ringtone for a contact and the tone isn’t working properly, you should just hear your default ringtone instead. It’s worth double-checking and even disabling the ringtone altogether if you think it may be causing problems. You can do this under the Phone app on the “Contacts” tab by finding the contact and tapping on the “Ringtone” field.
Remember that musical ringtones that rely on Apple Music need to be saved offline on your device to work. To do this, find the track in question, tap and hold, then select “Download” from the menu that appears.
11. Your iPhone Won’t Ring when CarPlay is Connected
Your iPhone shouldn’t ring when it detects that you are connected via CarPlay. Instead, the call should be passed along to your vehicle’s entertainment system. This is to prevent you from having to touch your phone or answer it manually when it rings.
If you’re having trouble accepting phone calls via CarPlay you should look into restarting your car’s head unit or entertainment system. This could be as simple as stopping the engine, turning off the ignition, then starting everything up again. Some cars may require a manual restart instead.
It’s also worth noting that if you’ve paired your iOS 17 device with headphones or earbuds and aren’t using them, you won’t hear your phone ring. To turn off Bluetooth pairing:
- Open Settings.
- Tap Bluetooth.
- Turn off Bluetooth.
Alternatively:
Pull down from the top right of your screen to open Control Center and tap Bluetooth to turn it off.
12. Try Restarting Your iPhone
Sometimes your iPhone can get “stuck” believing that your headphones or other Bluetooth audio devices are still connected, even if it’s not. This prevents your iPhone from audibly ringing. Other times, iOS can simply crash and stop working properly. You can try fixing this by restarting your iPhone.
Restart iPhone using Siri
The easiest way to do this is to ask Siri to restart your iPhone for you.
13. Complete a factory reset
If you’ve worked through all these options and your iOS 17 device is still not ringing, try completing a factory reset to restore your device to its original factory settings.
Make sure to back up your device before you start so you won’t lose any data.
How to Backup your iPHONE using iTunes, Finder or iCloud!
Then, follow these instructions to carry out a factory reset:
- Open the Settings app and select general.
- Tap transfer or reset iPhone.
- Tap erase all content and settings.
14. Check your iPhone for dust, dirt, and damage
If your iPhone is still not ringing, look at your phone and check for any damage such as dents or cracks—these could be a sign that your phone may need to be repaired. Next, check the speaker port for any dust or dirt, which you can easily remove by blowing it off or cleaning it with a cotton swab dipped in a drop of rubbing alcohol.
15. Get help from Apple
By this point, one or more of the above solutions should have fixed the problem of iPhone not ringing after iOS 17 update. If not, you probably have a hardware problem with your iPhone, like a damaged speaker or a fried port.
You can go to Apple’s support page and set up a Genius Bar appointment to have someone look at it in person.
This is how you can fix the iPhone not ringing in iOS 17 issue
We hope that you’ve found these tips useful to getting your iOS 17 device ringing loud and clear again!