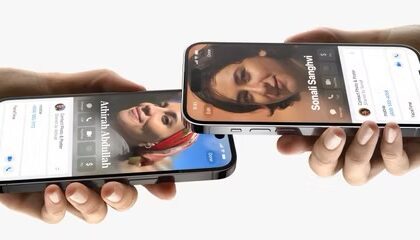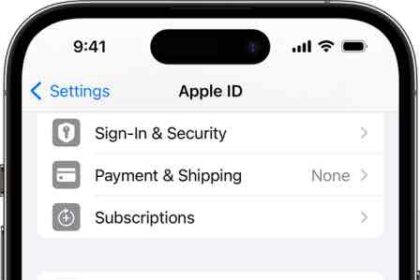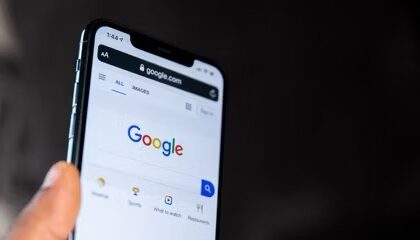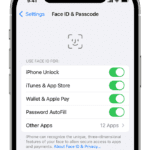If you’re one of the millions of iPhone users, you’ve probably come across a few iOS features that have surprised you. There are plenty of hidden features in the operating system that iPhone users might not know about, like removing background from photos on your iPhone without having to install additional software.
In this article, i’ll show you ten hidden iPhone hacks that I believe every iPhone user must know about. These iPhone hacks will allow you to do much more on your device, and of course, make your device a bit more useful.
1. Use the iPhone sleep timer
It’s not especially easy to find, but the iPhone has a sleep timer built in that does an excellent job of helping you unwind and shut down at night, or any time you want to play media for a limited time. It’s not a new feature, either; the sleep timer has been built into the iPhone since iOS 7, so even older or un-updated devices have this capability.
When using the sleep timer, you can specify how long you want the timer to run, and at the end of the cycle, your phone will stop playing music, video, or whatever media happens to be playing, turn off the screen and lock the device. This way you can trust that your phone will shut down and conserve your battery if you like to fall asleep to late-night entertainment.
- Start the Clock app.
- At the bottom of the screen, tap Timer.
- Spin the hour, minute and second dials to set the length of timer you want to use.
- Tap When Timer Ends.
- Scroll to the bottom and tap Stop Playing, then tap Set.
- Tap Start.
The timer will begin. Now start watching or listening to whatever media you want, and let yourself drift off to sleep if that’s what you want to do. When the timer runs out, the phone will stop playing media, turn off the display, and lock itself.
2. Turn on Reader mode in Safari with a single tap
It can be challenging to read a news article, a short story or really anything in Safari on your iPhone. Advertisements, banners and autoplaying videos are now commonplace on most websites, and they all make it difficult to concentrate.
To help with your focus, Apple introduced Reader mode to Safari over a decade ago, to clear away these distractions. When enabled, Reader reorganizes a webpage so that you see only relevant text and images, and so it’s easier to get through whatever you’re reading.
If you regularly read in your iPhone browser and don’t use Reader, you really should give it a try.
- In Safari, navigate to whatever it is you’re reading, whether it’s a trending news story or an in-depth feature.
- Press down on the AA icon — which sits to the left of the search bar at the top of the page — for a second or so, and Reader will be enabled.
If Reader is not compatible with the page you’re currently on, nothing will happen, except for a tiny buzz of haptic feedback on your finger. This usually happens with search engine results (for example, Google) and home pages with multiple article links.
To turn off Reader, press down on the AA icon once again.
3. Copy and paste photo edits
Any iPhone user knows how tedious photo editing can be. First, there are all the adjustments you have to make. Then, you want to make all your photos aesthetically consistent, which means applying the same adjustments over and over again.
If you have multiple photos that you want to edit in the same way, or if you’ve made changes to one photo that you want to replicate in another photo, you can use the copy and paste edits tools on iOS.
To use this iPhone hack, first open an image, then tap Edit and make the adjustments to it that you want. When you’re finished, tap Done, and then tap on the ellipsis (three dots) icon in the upper right corner of the interface.
From there, tap Copy Edits in the dropdown menu to copy everything that you did to the image to the clipboard. Then open up another photo, tap on the ellipsis (three dot) icon again, and then tap Paste Edits to get the exact same adjustments.
4. Let a Contact Bypass Focus Mode on iPhone
Focus mode conveniently allows you to silence all calls, alerts, and notifications on iPhone for a given period and reduce the potential for unnecessary distractions. But what if you want to receive only text messages from some contacts, or only phone calls from them (or both? Thankfully, there’s a hidden iPhone hack that let’s a contact bypass Focus mode. Here’s how it’s done:
- Launch the Contacts app on your iPhone.
- Tap a contact in the list.
- Tap Edit.
- If you want to let calls come through from this contact when Do Not Disturb mode is active, tap Ringtone and then on the next screen toggle the Emergency Bypass switch to the green ON position.
- Tap Done to return to the Contact card.
- Similarly, if you want to let text messages come through from the contact, tap Text Tone and then enable Emergency Bypass on the next screen.
- Tap Done to return to the Contact card.
- Tap Done to finish.
5. Three-Finger double Tap to Undo
Instead of shaking your phone when you want to undo moving an email or typing, you can now double-tap on the screen with three fingers.
While typing, simply ddouble-tap the screen with three fingers. You’ll see an "Undo" notification at the top of the screen, and your last action will be undone.
Not mentioned in the above prompt is that a three-finger swipe to the left will also trigger the undo feature, and the same gesture to the right will trigger redo.
6. Set the Apple logo as a secret button
That Apple logo on the back of your iPhone? It’s actually a secret button that you can use to control your phone. The feature that turns the Apple logo on the back of your iPhone into a secret button is called Back Tap. What makes Back Tap so appealing is that you don’t need one of the latest iPhone models to be able to take advantage of it.
For those with the iPhone 15 Pro models, the Action Button can replicate many of the Back Tap features, so you might find you don’t need or want both, or you can choose to have two special buttons to access your favorite features, whether it’s opening an app or making a call.
To turn the Apple logo on the back of your iPhone into a secret button when you double-tap or triple-tap it, follow the steps below:
- Open Settings on your iPhone.
- Tap Accessibility.
- Tap Touch.
- Tap Back Tap at the bottom.
- Tap Double Tap.
- Select the intended shortcut when you double-tap the Apple logo.
- Tap Back Tap at the top of your screen.
- Tap Triple Tap.
- Select the intended shortcut when you triple-tap the Apple logo.
7. Use Spotlight Search for conversions and simple math
You can use your iPhone’s built-in Spotlight feature to perform searches as well as conversions or do simple math. To open Spotlight, swipe down from the middle of the screen. Alternatively, if you you are running iOS 16 or later, you can launch it using the Search button above the Dock on the Home Screen. Then, type in a math problem or what you want to convert — like gallons to liters — and Spotlight will do the rest. No Google needed.
8. remove the background from a photo on iPhone
Knowing how to remove the background of a photo on iPhone is super handy, allowing you to instantly isolate your subject from a distracting background. It also allows you to set the subject of your image against a new background.
You may think you’d need a photo editing software to do this, but you don’t. Your iPhone has an easy way to remove the background of an image instantly and saving your background-free image as a new file. This all takes place in iOS Files.
Now, you might’ve heard of the iPhone’s ability to lift a subject out of an image using visual look up. However, this feature is limited, as you can only really lift the subject from a photo and paste it somewhere, like Notes or Messages. Another limitation of the Photos app is that you have to remove background individually for each photo. This iPhone hack we’re about to show you is better from an image editing perspective, as it automatically saves the new image as a file, allowing you to, for instance, open in a photo editing apps, or transfer to a computer to edit there. In Files app, you can also remove background for a bunch of photos at a go.
- Open the Photos app and and select the photos you want to remove the background.
- Save the photos to Files.
- Open the Files app and locate a photo.
- Tap and hold the photo.
- Select Quick Actions.
- Tap Remove Background. You’ll now see a new file appear next to the original image. This new file will be the image without a background.
9. Stop apps from cluttering up your home screen
The App Library is a place where you can quickly find and access all of your applications. And while apps are housed here, all newly downloaded apps also appear on your home screen. This may not be a problem if you download apps sparingly, but if you’re installing new apps on a consistent basis, they can quickly clutter up your home screen.
To stop downloaded apps from appearing on your home screen, go to Settings > Home Screen & App Library and select App Library Only. If you want to find the app, you’ll have to swipe left on your home screen until you reach the App Library.
10. Stop your apps from accessing your data
When you use an iPhone app for the first time, you might be asked to "Allow" the app access to other features on your phone. Allowing apps like TikTok or BeReal access to your camera makes sense, but do those same apps need access to your location? Probably not. Those apps could be sharing your data with digital marketing and ad tech companies without your knowledge. Companies like Apple and Facebook have faced lawsuits and fines for allegedly misusing customer data.
If you’ve granted a third-party iPhone app certain permissions, you can revoke them at any time. Here’s how to stop third-party apps from accessing your data. Here’s how:
- Tap Settings on your iPhone.
- Tap Privacy & Security.
In Privacy & Security you can select functions like Contacts, Photos and Camera to see which third-party apps have requested permission to access this information. Tapping Contacts, for example, might show that a note taking app has access to your contacts list. You can tap the slider next to these apps to halt access.
In addition to revoking app permissions in Privacy & Security, you can also customize which apps can access your location data. If you tap Location Services near the top of the menu, you can turn these services on or off for all or some apps on your phone.