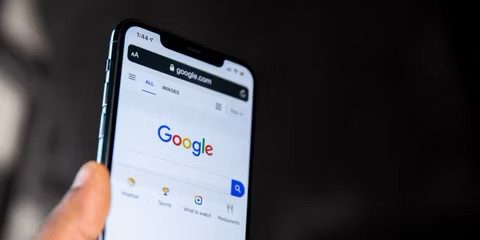- To disable private browsing in Safari on your iPhone or iPad, go to Settings > Screen Time > Content & Privacy Restrictions > Content Restrictions > Web Content.
- On the Web Content page, select "Limit Adult Websites" to disable private browsing.
Private Browsing, also called incognito mode, allows you to create an isolated browsing environment, preventing you from getting tracked.
When private browsing or "incognito mode", is enabled in Safari, an isolated short-term session are created inside a browser that does not record any user data or your IP address and clears out cookies once the session is terminated. For example, the websites you visit won’t be present the next time you open the Safari history. What you search for will be deleted when you close Safari. Furthermore, if you have multiple Apple devices using the same Apple ID, your Safari activities won’t be sent to other Apple devices. For example, Handoff won’t work for Safari in Private Browsing.
Although this feature is useful, you may want to remove the Private Browsing option in Safari. For example, if your child is using your iPad or iPhone, you can disable the private mode so that they can’t find the option to turn it on.
In this article, i’ll show you how to turn off or permanently disable Private Browsing on an iPhone or iPad so that whoever is using the iPhone or iPad won’t be able to turn on the private mode.
Let’s first talk about how you can turn on Private Browsing in Safari:
In iOS 17
- Launch the Safari app on your iPhone.
- Locate the Tabs button at the bottom of the screen and tap on it.
- Swipe to the Private tab group button, then tap the tab that you want to open.
- For additional privacy, you can choose to lock Private Browsing when you’re not using it. In other words, if someone gets hold of your iPhone or iPad when it is unlocked, they still won’t be able to view your Private Browsing tabs without knowing your passcode. When you lock your device, your private tabs in Safari will also lock. Then, when you unlock your device again, just unlock Private Browsing with Touch ID, Face ID, or your device passcode.
In iOS 16 or earlier
- Launch the Safari app on your iPhone.
- Locate the Tabs button at the bottom of the screen and tap on it.
- Tap [number] Tabs or Start Page to show the Tab Groups list.
- Tap Private, then hit Done.
While Private Browsing is on, the Safari address bar appears black or dark instead of white or gray.
How to disable Private Browsing completely
We will use Screen Time to do this. This will remove the option to start a new private tab or page. When the user taps the Tabs button, the Private option will not be shown.
Here’s how to permanently turn off private browsing in Safari:
- Launch the Settings app on your iPhone or iPad.
- Go into Screen Time.
- Tap Turn On Screen Time, then tap it again and follow the instructions. If you enabled Screen Time before, skip this step.
- Select Content & Privacy Restrictions.
- Tap Content Restrictions. You will be asked to enter your Screen Time passcode.
- Tap Web Content.
- Tap Limit Adult Websites.
- Then exit Screen Time.
The next time you open Safari, you won’t be able to see the Private Browsing option in Safari. If you want to bring it back, again go back to Screen Time settings, and disable the Limit Adult Websites option.
Now you can follow your kid’s activities. Your child won’t be able to turn on the private mode. This method uses the built-in content and privacy restriction features to limit access to adult websites. This setting turns off the ability to use private browsing in Safari. Note that this will also prevent the child from accessing most websites with adult content. You can play with Screen Time settings to allow certain websites.