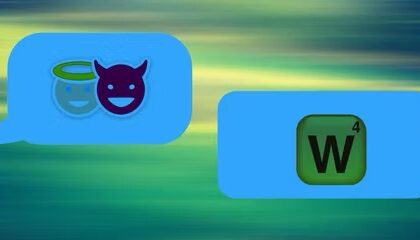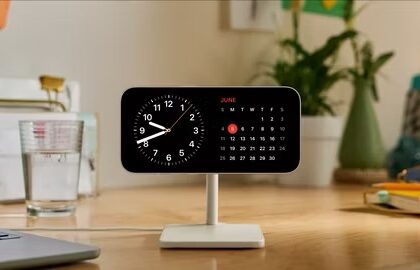If Apple Pay stopped working on your iPhone after iOS 17 update, these troubleshooting tips should get it working again.
KEY TAKEAWAYS
- If Apple Pay is not working on your iPhone after iOS 17 update, make sure the terminal works with Apple Pay.
- If it does, try selecting the credit card manually from your Wallet app.
- Other tips include replacing your credit card in the Wallet app and signing out and back into your Apple ID.
Note: Information in this article applies to the iPhone 11 series, 12 series, 13, 14, and 15 series iPhones.
Apple Pay is a convenient way to pay for items at contactless terminals without having to fish in your wallet for your credit card or even bring it with you. A lot of stores, apps, and websites accept Apple Pay. I often use it myself. Thus, I know this it can be very important for Apple Pay to work on your iPhone.
If Apple Pay stopped working on your iPhone after iOS 17 update, then this article is for you. Below, i explain how you can troubleshoot Apple Pay problems on iPhone running iOS 17.
How to Fix Apple Pay Not Working on iPhone in iOS 17
1. Confirm that the business accepts Apple Pay
If it does, it may be that a particular terminal isn’t working when you use Apple Pay. If the store in question has multiple terminals then it might be worth politely asking the sales staff if you can try another one instead.
2. Manually select a credit or debit card
Even if you’re at a working terminal, you may encounter issues with the device detecting Apple Pay on your iPhone. If you hold up the iPhone and Apple Pay isn’t working, select a credit card manually in the Wallet app to make a payment. Here’s how:
- Open the Wallet App on your iPhone.
- Tap the card you want to use for the purchase.
- Bring your iPhone near the payment reader.
- When asked, authenticate using Touch ID or Face ID.
3. Quit the Wallet app and then reopen it
If Apple Pay doesn’t work when you’re trying to make a purchase, it could be due to a problem with the Wallet app. Force-quit the Wallet app and reopen it again. This should fix the issue.
- Open the app switcher by swiping up from the bottom of your screen and pausing in the middle.
- Find Wallet and swipe it up.
- Now reopen the app.
4. Make sure that the Wallet app setting is allowed to access when your iPhone is locked
If you’re still unable to use Apple pay, you should make sure that the Wallet app setting is allowed to access when your iPhone is locked. Here’s how:
- Open Settings.
- Tap Face ID & Passcode (or Touch ID & Passcode, depending on your model).
- Enter your passcode.
- Scroll down and find the “allow access when locked” section and make sure that Wallet is enabled.
5. Make sure your iPhone is up to date
Ensure that you are running the most up-to-date version of iOS 17 on your iPhone, as this may include fixes to Apple Pay problems. To update iOS on your iPhone, followthe steps below:
- Open Settings.
- Scroll down and hit General.
- Tap Software Update. If an update is available, download and install it.
6. Check Apple Pay’s system status
While very uncommon, there is a possibility Apple Pay service is experiencing downtime. Sometimes, Apple temporarily halts its Apple Pay services in some areas when performing system-wide maintenance checkups and repairs. So, this could be why you are experiencing problems with Apple Pay not working after iOS 17 update. Luckily, you can easily check if this is the problem. Visit Apple’s System Status page and look for Apple Pay & Wallet. Here’s an explanation of what the various symbols mean:
- Green Circle: A green circle indicates that Apple Pay is online and available.
- Yellow Diamond: The yellow diamond means that Apple discovered potential performance issues, indicating that the service may be temporarily down.
- Red Triangle: A red triangle only appears if the developers declare a system-wide outage.
If the system status page indicate problems with Apple Pay, wait for Apple to fix it.
7. Restart your iPhone to fix Apple Pay problems
This is a very common troubleshooting tip. A quick restart will refresh your iPhone’s memory and clear the temporary cache, which might be causing Apple Pay problems.
Here’s how to restart your iPhone:
- Press and hold the power and one of the volumebuttons simultaneously.
- Keep holding until the power options screen appears.
- Drag the slide to power off slider from left to right to turn the phone off.
- Wait for your iPhone to turn off completely.
- Press and hold the side button until you see the Apple logo.
8. Check if Wallet is allowed to access cellular data
If you are experiencing Apple Pay issues when you are connected to the Internet over cellular only, the problem could be that the Wallet app is prevented from using the cellular data. Here is how you can check this and enable it if needed:
- Go to Settings.
- Tap Cellular.
- Scroll down and find Wallet and ensure that it is enabled. If it is already enabled, turn it off and then on again.
9. Make sure that your Region setting is set correctly on your iPhone
If you’re still unable to use Apple pay, make sure your region setting is correct.
- Open Settings.
- Scroll down and tap General.
- Tap Language and Region.
- Tap Region and select your region.
Please note, the card must be from the region you have the phone set to for Apple Pay to work.
10. Remove your credit or debit card and re-add
If Apple Pay is still not working, you might need to remove, add, and reshuffle the credit and debit cards in the Wallet app. This tip best applies to users with multiple cards. Keeping a malfunctioning card in your Wallet app compromises the other ones registered, causing payment glitches.
Also, newly added credit cards might not register with Apple Pay right from the get-go. The system might need some time to read and update your payment preferences, especially if your new credit card has a different billing address.
To add and remove cards, follow the steps below:
- Open the Settings app.
- Tap Wallet & Apple Pay.
- Under Payment Cards section, select Remove This Card on the malfunctioning card–or all your accounts.
- Restart your iPhone to clear the cache.
- Go back to Settings > Wallet & Apple Pay > Payment Cards section and select Add Card.
11. Sign out and back into your Apple ID
It’s possible that something has gone awry with the way you are signed into your Apple account, so in the same way that you might have tried to restart your iPhone or replace your credit card, you can sign out of your Apple ID and sign back in again.
- Open Settings.
- Tap your name at the top of the page and then scroll down and tap "Sign Out."
- Restart your phone.
- Return to the Settings app and sign back into your Apple ID.
12. Contact your card issuer
While it’s possible that your iPhone could be experiencing problems, your bank is also a part of the payment chain, so it’s worth checking with them if you can’t get Apple Pay working. Perhaps Apple Pay doesn’t work on your iOS 17 device because your card is being declined due to various reasons such as:
- Your card may have expired.
- Your card does not have enough funds available for the transaction.
- Your card payment is past due.
- Your card has been flagged for suspicious activity and thus your account was blocked by your bank.
Simply call your card issuer and find out the reason.
13. Contact Apple customer support
You’ve done your due diligence and tried to fix the issue by ruling out the obvious faults listed above, but if Apple Pay still isn’t working then the problem could be hardware related. In this case we’d recommend a trip to the Apple store or visiting the Apple Pay Online Support website and scrolling down to the Get Support section. Either route should provide you with the support you need to diagnose the issue and get Apple Pay properly running again on your iPhone.