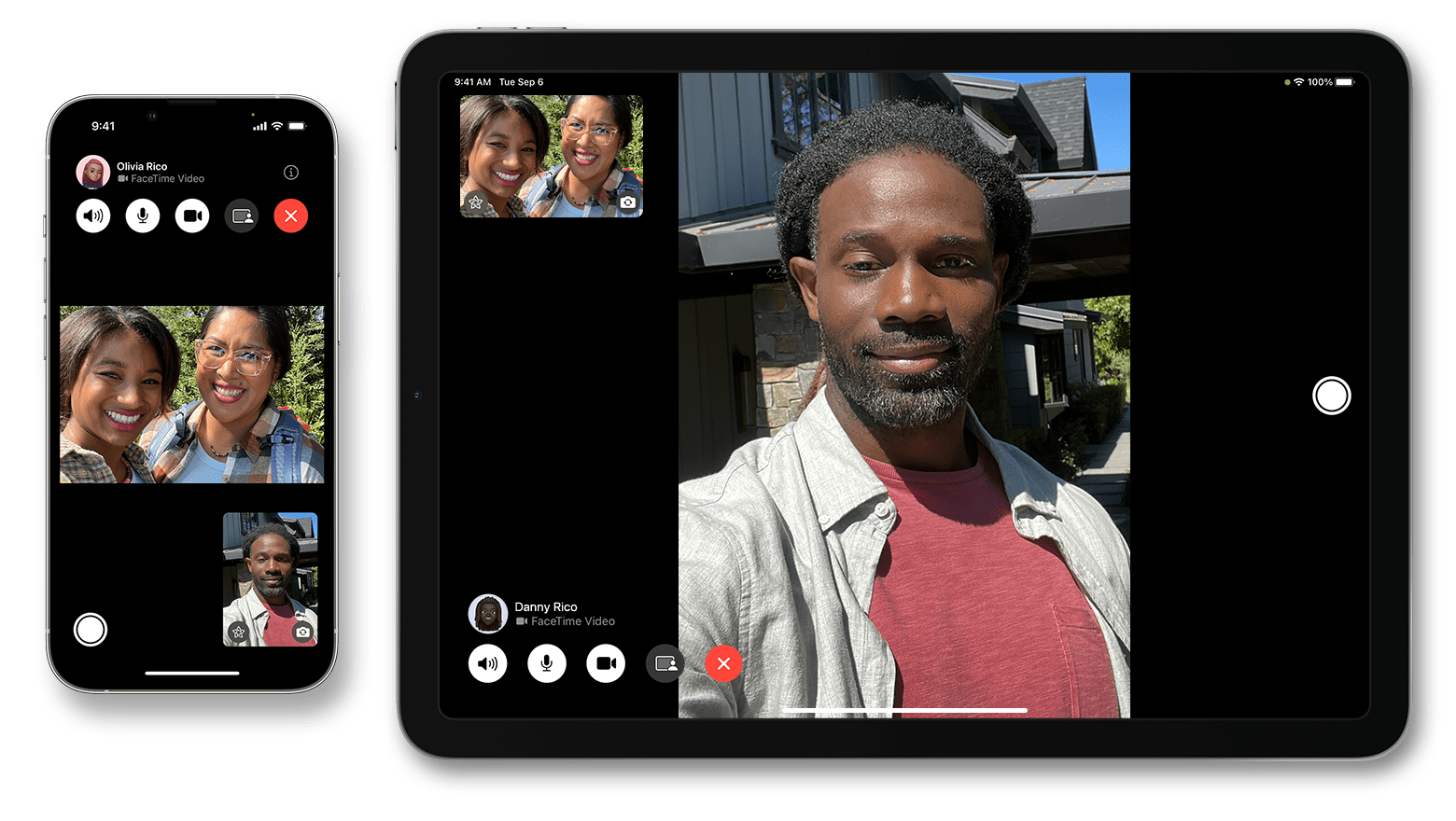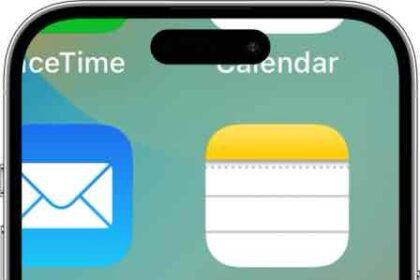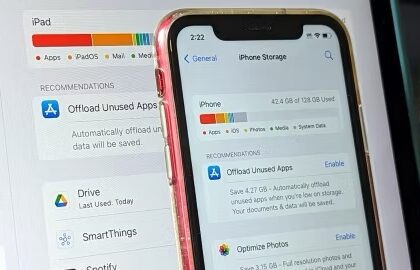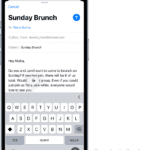- It’s pretty easy to use an iPad as a phone.
- You can use the Continuity features in iOS to make and receive phone calls on your iPad via your iPhone.
- Setting up the ability to make calls on your iPad is easy and takes just a few taps on both your iPhone and iPad.
- You can also send and receive calls on apps like Skype, Google Voice, and Facebook Messenger using your iPad.
Texting on the iPad
Similar to a Mac, the iPad can access the iMessage servers any time you’re connected to the internet. But just like on the Mac, you’ll only be able to send messages to other iMessage users. That means if you need to get in touch with someone who uses an Android phone, you’ll be out of luck.
Even if you’ve got an iPad with cell service, you’re still only connected to the data network, not the voice network. You might be surprised to learn that texting or SMS actually operates through the cellular voice network, not the data network. So without an iPhone to forward through, you can’t send SMS messages through an iPad.
Can You Make Calls On iPad?
The short answer is yes, you can make phone calls on an iPad. However, the process is not as straightforward as it is on a traditional phone.
When it comes to making calls directly from your iPad, one of the easiest solutions is to use FaceTime. The iPad large display makes it great for video calls, and if you want a more traditional phone call experience, you can always use FaceTime audio to make a voice-only call.
While FaceTime is a great way to connect with other Apple users, just like iMessage, you won’t be able to contact anyone who doesn’t own an iPhone or other Apple device.
If you want to use your iPad as a standalone device, you’ll need a few tricks up your sleeve.
How to make and receive phone calls on an iPad
System Requirements
- To support iPhone Cellular Calls, your iPhone must be running iOS 8.1 or later and be activated with a carrier, while your iPad must have at least iOS 8 or iPadOS.
- Make sure your iPhone and iPad are signed into the same Apple ID and that they both have FaceTime calls enabled.
Allow Calls on Other Devices
To get iPad calls working, you first need to ensure various settings are in place:
- On your iPhone, go to Settings > Cellular. Select the phone line you want to use if you have more than one.
- Tap Calls on Other Devices, then enable Allow Calls on Other Devices.
- Check that the toggle is on next to the iPad you want to use.
- Optionally, go to Wi-Fi Calling, and turn on Add Wi-Fi Calling For Other Devices. If your carrier supports Wi-Fi calls, you’ll be able to handle calls on your iPad without your iPhone nearby.
- On your iPad, go to Settings > FaceTime.
- Toggle on Calls from iPhone.
Accept Incoming Calls
Now when a call comes into your iPhone, it will also ring on your iPad. Tap the green phone Answer button to pick up the call on your iPad and start talking. All iPad calls are on speakerphone unless you’re wearing headphones, so be mindful of that. You’ll also need your iPhone within a few feet unless you’ve enabled Wi-Fi calling.
Make Calls From Your iPad
If you want to place a call to a specific contact using your iPad, open the Contacts app. Select the contact and tap the number you wish to call. The calling screen pops up while you wait for the person to answer.
You can also dial a number manually on your iPad. Open the FaceTime app. Tap the green New FaceTime button and type the phone number you want to call. Tap the Return key on the keyboard and then tap the phone icon to place the call using audio only.
If you’re calling someone who has an iPhone, you can also place a FaceTime call from the iPad, taking advantage of the tablet’s larger screen for the video.
How to make a call from the iPad without an iPhone
You don’t have to use your iPhone to make calls with your iPad. There are several popular voice and video messaging apps you can use on your iPad.
Skype
Skype makes it easy to make calls from the iPad without an iPhone. You can get set up with a phone number which you can call or be called from almost any phone. You can also use it to send SMS messages to anyone. It’s not just for video conferencing anymore.
To get started, install the Skype app for the iPad.
Google Voice
You can also make calls on iPad using the Google Voice app. Signing up with Google Voice will get you a virtual phone number which you can use to call and text almost anyone. Google Voice has several useful features, including the ability to ring all your phones when a call comes in and to forward all of your other phone numbers to Google Voice, turning it into a single way for others to reach you.
Facebook Messenger, WhatsApp and Telegram
Also, don’t forget that you can send messages and make calls using the Facebook Messenger app. In any chat, you will find a phone and video icon to the right of the person you are chatting with. Tap either icon to start a call — voice or video — via Wi-Fi.
And of course, the iPad also has access to services like WhatsApp and Telegram, which you can use for instant messaging, video calls, and voice calls. Because they operate through the web, you don’t need a phone plan to use them.
Should You Make the iPad Your Next Phone?
The iPad isn’t a phone, but it can get pretty close to one.
While the iPad can’t make phone calls or send SMS messages on its own, as long as you’ve got your iPhone handy, you can use the Continuity features in iOS to make and receive phone calls on your iPad via your iPhone. But if you really want to use the iPad as a standalone smartphone replacement, you’ll need to take some extra steps to get off the ground.
If you’re a big-screen aficionado and willing to make some sacrifices, you might want to think about making your next iPhone the iPad.