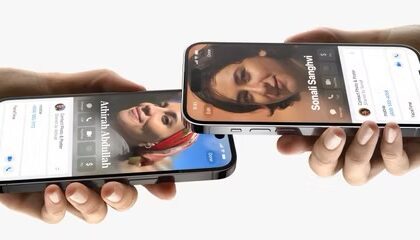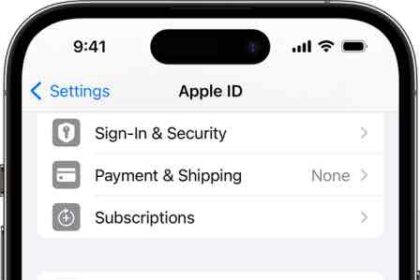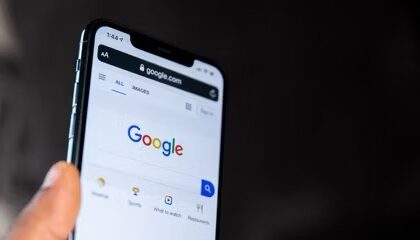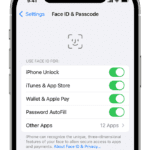It’s easy to keep your iPhone up to date with the latest features and security enhancements. We’ll walk through how to update your iPhone wirelessly and how to update it using your computer.
- To update your iPhone, you’ll simply need to check for updates through the Settings app.
- You can also update your iPhone using a computer.
- Finally, you can set your iPhone to update automatically in the background.
iOS updates are important, as they ensure your device is safe and secure, and that your apps work properly.
Apple updates iOS on iPhone from time to time. These updates are geared towards everything from improving functionality to fixing security issues.
As such, it’s important that you regularly update your iPhone. You can wirelessly check for and download updates for your iPhone, as well as update it with a cable using your computer. You can also adjust your settings to ensure your iPhone is updating automatically.
Before you start, make sure you back up your device. Plug it into power and connect to Wi-Fi. If you’re using a Mac or Windows computer to update your iPhone, you’ll need a compatible cable.
How to update your iPhone wirelessly:
When there’s an update available, you might get a popup on screen, which you can tap to start the update process, or a badge might appear on the Settings app icon on your home screen.
To check for an iOS update wirelessly, follow the steps below:
Step 1: Open the Settings app.
Step 2: Tap General.
Step 3: Tap Software Update.
You might have the option to choose between two available updates. If you’d like to continue using the version of iOS that’s currently on your iPhone, you can still install important security updates for a period of time, or you can upgrade to the latest version.
Step 4: You can tap Update Tonight if you want to wait until later, and your iPhone will update overnight while it is locked and the battery has enough charge. To update right away, tap Update Now, then enter your passcode and follow any additional prompts. Your iPhone will then begin the update process. When the update is complete, your iPhone will restart.
How to update your iPhone using your computer:
Before starting the update, make sure your iPhone is plugged into your computer and that your computer is connected to the internet.
Step 1: If you’re using a Mac with macOS Catalina or later, open the Finder. If you’re using a Mac with macOS Mojave or earlier or a Windows computer, open iTunes.
Step 2: You might receive a notification when a new update is available, which you can click to start the update process. Otherwise, locate your device in the sidebar and make sure you’re in the General tab.
Step 3: Click Update, then click Update again, and follow the prompts.
Update iPhone automatically
Of course, if you don’t feel like manually checking for iOS updates all the time, you can set your iPhone to look for and download updates automatically. Here’s how:
Step 1: Open the Settings app.
Step 2: Scroll to and select General.
Step 3: Tap Software Update.
Step 4: Tap Automatic Update.
Step 5: Turn on iOS Updates below Automatically Install and Automatically Download.
Once these settings are turned on, your iPhone will download and install available updates overnight while charging and connected to Wi-Fi. You’re notified before an update is installed.
Now you know how to keep your iPhone up-to-date and can enjoy all the latest iOS features.