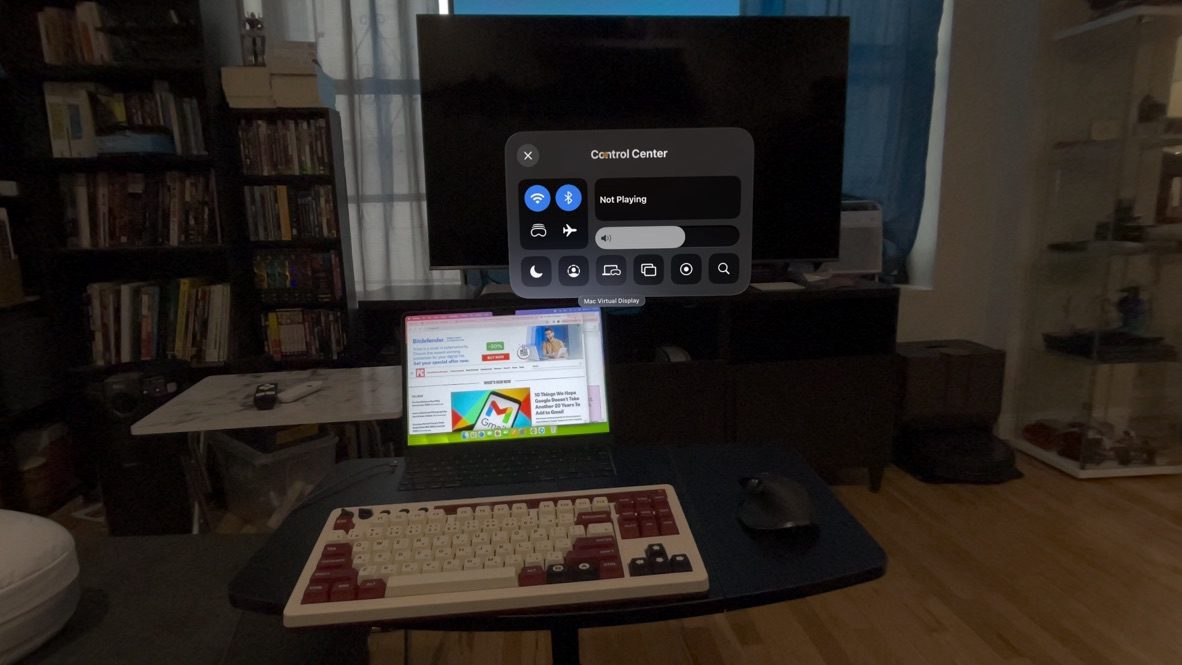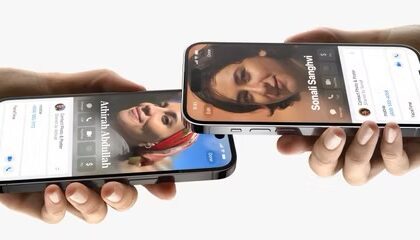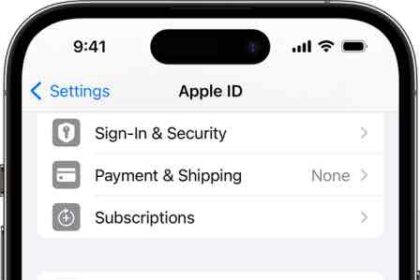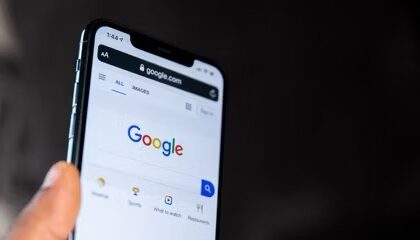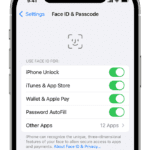Control Center gives you quick access to the controls you use the most on Apple Vision Pro, including search and volume, as well as features like Guest User, Travel Mode, and all your notifications. You can also open Control Center to check the battery level and see the current date and time. We’ll show you how to access it and go over some of its unique features.
Let’s get started.
Using Control Center on Apple Vision Pro
Open Control Center on Apple Vision Pro
From any view, look up to find the Control Center button, which looks like a floating downward-facing arrow. Tap your fingers together to bring up the feature. Here, you’ll find useful controls for your Apple Vision Pro. For example, you can change Environments, turn on Guest mode, access Wi-Fi and Bluetooth, start screen recording, and more.
Tip: If you don’t see the Control Center button, keep your head still while you look up, and make sure there are no apps toward the top of your view.
Environments
Environments transform your space, letting you extend beyond the dimensions of your room. To adjust the appearance or volume, just look at the Environment icon and tap to select it. You can adjust the volume here and change your appearance between Light, Dark, and Automatic, which changes dynamically depending on the time of day. To exit your Environment settings, look at the close button in the upper left corner and tap to select it.
Now, let’s check out some more features.
Open Control Center again, then look at Control Center in the menu and tap to open the controls.
Travel Mode
Travel Mode helps you use Apple Vision Pro while you’re on an airplane. This mode’s purpose is to stabilize the visuals in the device by turning off some of the tracking sensors. That way, external movement doesn’t–or at least, shouldn’t–disturb your screen.
Guest User
With Guest User, you can let someone try out your Apple Vision Pro, and you can choose what apps and data they have access to. Apple gives you five minutes to readjust what you need to set up before letting the other person in, like taking out prescription lenses.
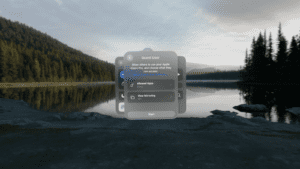
Mac Virtual Display
With Mac Virtual Display, you can access your nearby Mac, giving you a private and portable 4K display on your Apple Vision Pro. Your keyboard and mouse still work as they normally would with no latency. You can even use your keyboard in Vision Pro apps if you want.

Change where Control Centerappears
You can change how high up you need to look to see the Control Center button. Go to Settings > Control Center, then choose how high or low you want the button to appear. Simply look at the sidebar on the left side and then pinch your fingers, and gently flick up to scroll down. Then, look at Control Center and tap to select it. Here, you can adjust where the Control Center button appears in your view, which is the button you look at to open Control Center.
Add or remove Control Center controls
You can change some of the controls that are available when you tap the Control Center button in Control Center. Go to Settings > Control Center, then add or remove controls. Now that you know a little more about the unique features in Control Center, you’re ready to discover more of what you can do with your Apple Vision Pro. To learn more about Apple Vision Pro, check out our Apple Vision Pro articles below and keep reading.