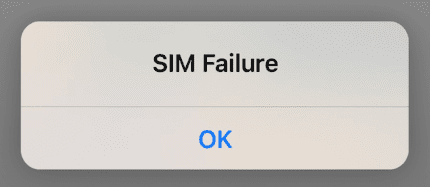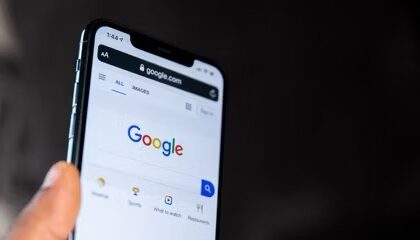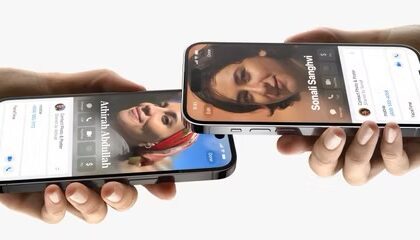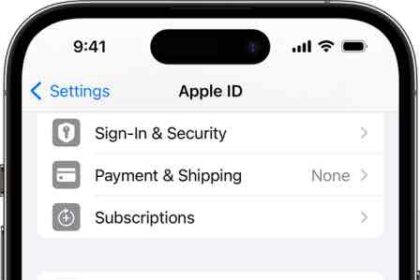Sometimes you may experience an unusual problem where you cannot make or receive calls while texting still works. This problem occur to all iPhone models, including the latest iPhone 15. This is an unusual situation because it appears that your iPhone is still connected to a cellular network since you can still send SMS messages. But some other problems are preventing you from making calls. We will cover some possible scenarios and their fixes.
QUICK ANSWER
- If you can text but not make phone calls on your iPhone, there could be a problem with your cellular provider or your iPhone.
- You should toggle Airplane mode, restart your phone, and update your phone.
- You can also reset your iPhone’s network settings, or reset all settings.
If you experience this problem, you may get Call Failed error messages when you try to call someone. You may also see “Searching” or ” No Service” errors in the status bar. This is probably not a SIM failure since SMS messages are working. If you are facing this problem, follow the troubleshooting steps below to fix the problem.
Turn Airplane Mode on and off
First, turn Airplane Mode on for a minute, then turn it off.
- Open the Settings app. Tap the toggle next to Airplane Mode to turn it on. Wait a minute or two, then tap the toggle again to turn it off.
Try moving your location
If your iPhone keep saying call failed but you can text, it’s possible that you’re in a location that has poor service — good enough that your phone thinks it has cellular service, and you’ll see a bar or two of signal strength at the top of your phone — but bad enough that it can’t actually complete a connection. If you’re indoors, go outside, or otherwise try to change your location and dial again.
Are you blocked?
Make sure that the person you’re trying to call hasn’t blocked you. If you’ve tried calling the person and the call goes right to voicemail or rings once (or a half ring) then goes to voicemail, that’s an evidence you may have been blocked.
By disabling caller ID in your phone’s settings, you can see if it’s just your number that’s having issues connecting to the other device.
On iPhone, you can disable caller ID (assuming your carrier allows it) by opening your phone’s settings and navigating to Settings > Phone > Show My Caller ID and disabling it.
If it rings through normally when your caller ID is hidden, (or if the person answers), then that almost definitely means your number was blocked.
Similarly, if the person you suspect has blocked you has an Apple device, you can try sending them a courteous iMessage.
Whenever you send someone an iMessage, you’ll see the delivery status right below it. If you haven’t been blocked, the status will read "Delivered." And if the person has enabled read receipts, it will later turn to "Read" once they open the message.
A red flag that you’ve been blocked is when you don’t see the delivery status or the read receipt at all. The message you just sent will still be in a blue bubble, but it will have no delivery status below it – not even a "Not Delivered."
Can you send SMS messages?
Next, let’s ensure that you can really send SMS messages and that you are not confusing them with iMessages.
You may have noticed that the text messages in your iPhone’s Messages app can appear as either green or blue.
The difference? Green messages are ordinary SMS text messages, while blue messages are using Apple’s proprietary iMessage format.
Ordinary SMS text messages are sent using your cellular voice service, and don’t use the internet or your data plan. All mobile phones — Android, iPhone, and otherwise — can use SMS.
iPhones have an additional option, though. By default, iPhones send and receive iMessages between other Apple devices. iMessage was built to send messages over the internet, using Wi-Fi or your cellular data plan.
When sending messages to another Apple device, your iPhone will use iMessages. But if you’re texting an Android phone, or you’re not connected to the internet, your iPhone will use SMS. As a general rule, you can’t send an iMessage to an Android phone. If you cannot send SMS messages along with the phone calling issue, this may indicate cellular network issues. If you can send SMS messages while you cannot make phone calls, this may indicate a data plan or setting-related problem. We will address fixes for both of these.
Update your iPhone
Whether it’s the phone app or your phone is acting up in some other way, it’s a good idea to ensure your iPhone is running the most up-to-date version of iOS.
- Open the Settings app and tap General.
- On the General page, tap Software Update. Your phone will check to see if there’s an update available.
- If there is an update available, tap Download and Install or Update Now, then follow the onscreen instructions.
Update carrier settings
Carrier settings contain packets of data about your iPhone and the network you use that help ensure performance and connectivity. Keeping this data up-to-date is important to ensure your iPhone is working optimally, so it’s worth checking to see if your carrier settings are up to date.
It should be noted that generally speaking, you’ll automatically be prompted to update your carrier settings when such updates become available.
However, you may want to do this manually especially if your iPhone won’t make calls but will text. It’s a quick process. Here’s how to do it.
- Make sure your iPhone is connected to a Wi-Fi or cellular network.
- Open your phone’s Settings app, tap General, and then tap About.
- Scroll down to Carrier. Next to Carrier, if a new update is available, you’ll see an option to perform this update. Otherwise, you’ll simply be shown the currently installed settings or carrier version number.
Restart your iPhone
It might sound like a joke, but it’s true: You can fix most tech problems by turning your device off and back on again.
If your iPhone can’t make calls but will text — your first step should be to perform a quick restart. This will refresh the software on your iPhone and likely fix whatever’s gone wrong.
The exact steps to restart your iPhone will depend on what model you have.
If you have an iPhone X, iPhone XR, iPhone 11, iPhone 12, iPhone 13, iPhone 14, or iPhone 15
- Press and hold both the Power button and either of the Volume buttons.
- When a slider labeled slide to power offappears at the top of the screen, drag it to the right.
- Wait a few moments for the iPhone to completely turn off and for the screen to go black.
- Press and hold the Power button until the Apple logo appears.
If you have an iPhone SE, iPhone 8, or earlier
- Press and hold the Power button.
- When the slide to power off appears at the top of the screen, drag it to the right.
- Wait for your iPhone to fully turn off and for the screen to go black.
- Press the Power button until the Apple logo appears.
Quick tip: You can also restart any iPhone model by opening the Settings app, tapping General, and then selecting Shut Down.
Contact your service provider to learn about your plan and ongoing outages
If you’ve tried everything else and you can’t complete any phone calls, you might need to contact your service provider for assistance. There can be several issues you may need to address.
- Ensure that your account is still in good standing. Perhaps your account has been suspended because you have not paid your last bill.
- Ensure that there are no local outages affecting your account. Perhaps a storm damaged the cell towers around you.
- Ensure that you are not over your plan limit. You may be on a plan with limited call minutes and a limited number of texts. If you have used up all of your minutes while you still have text message rights, you won’t be able to make calls again until the next billing cycle comes, or you buy extra minutes even though you can still text without an issue.
In the event that you are unable to call them using your iPhone, you might need to visit the provider’s store.
Reset network settings on your iPhone
If you’re still having problems making phone calls, reset your network settings.
Please note this troubleshooting step will erase all your network settings, including saved Wi-Fi network passwords and paired Bluetooth devices, so in some ways it’ll be like you have a new iPhone again.
- Open the Settings app. Tap General.
- Scroll down to the bottom of the list. Tap Transfer or Reset iPhone, then Reset.
- Tap Reset Network Settings. Enter your passcode if prompted, then tap Reset Network Settings to confirm your choice.
Reset all settings
If you’ve updated and restarted your iPhone but it’s still not making phone calls but can text, there’s a deeper issue at play. Some files or pieces of software might be corrupted, meaning that they’ll always cause an issue.
Your best chance at fixing these issues is to reset all settings on your iPhone.
- Open the Settings app. Tap General.
- Scroll down to the bottom of the list. Tap Transfer or Reset iPhone, then Reset.
- Tap Reset all Settings. Enter your passcode if prompted, then tap Reset all Settings to confirm your choice.