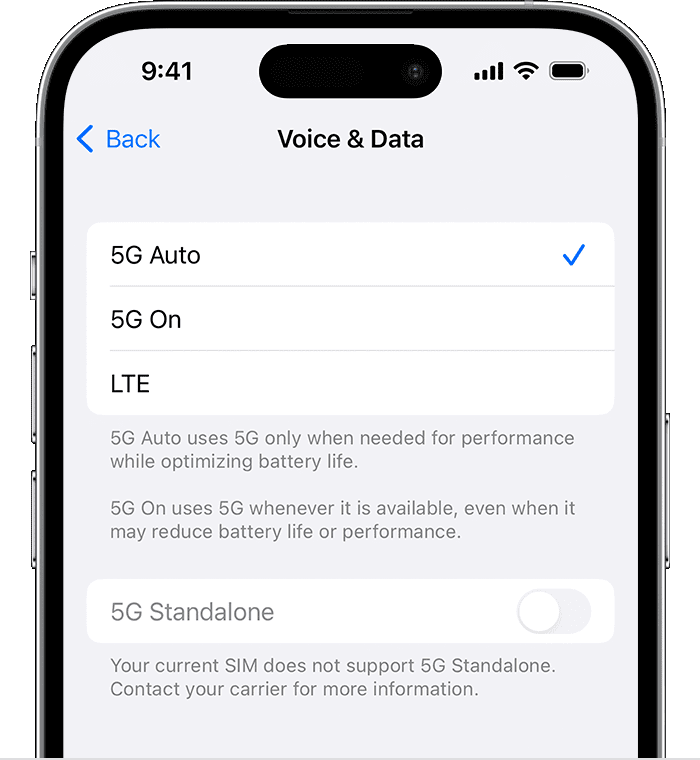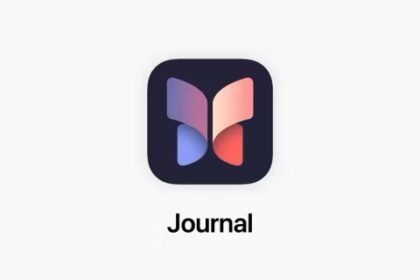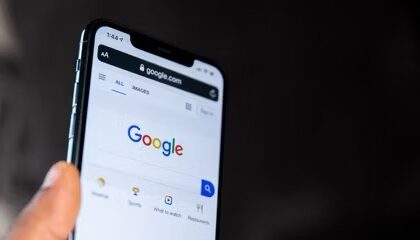If you see No Service or Searching in the status bar on your iPhone after iOS 17 update, here’s how to fix the issue.
KEY TAKEAWAYS
- To fix an iPhone that says No Service after iOS 17 update, first try getting back to an area covered by your cellular carrier.
- You might also try going to Settings > Cellular and flipping Cellular Data off and on.
- Try checking that roaming is enabled via Settings > Cellular > Cellular Data Options > Data Roaming.
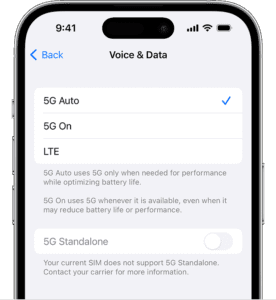
Why does my iPhone say "No Service" After iOS 17 update?
If you see No Service on your iPhone after iOS 17 update, this means that cellular data and cellular connectivity failed and you are having issues that prevent you from connecting to a cellular network or cellular data.
In the same situation, you may sometimes see ”Searching” or ”SOS” instead. The former means your iPhone is hunting for a signal but struggling to find it. The latter means you can take advantage of the Emergency SOS feature on the iPhone 14 and iPhone 15, which offers just enough bandwidth to send an emergency text message via satellite.
If you see No Service or Searching in the status bar on your iPhone after iOS 17 update, you will not be able to make or receive phone calls, send text messages, or connect to the internet until you fix this problem. This article explains what you can do to fix the “No Service” after iOS 17 update issue.
Note: Information in this article applies to the iPhone 11 series, 12 series, 13, 14, and 15 series iPhones.
How to fix an iPhone that says "No Service" after iOS 17 update
1. Toggle Airplane mode on and off
While there are a lot of reasons your iPhone says "No Service" after iOS 17 update, one quick and easy trick that often gets it working again is to simply toggle your wireless connection off and back on again. Swipe down from the top right of the screen to reveal the Control Center. Tap the Airplane mode icon and wait a moment, then tap it again to turn your wireless back on.
Alternatively, go to Settings and flip the Airplane Mode button on and off again.
2. Toggle cellular data off and on
If toggling airplane mode didn’t solve your problem, it’s time for another tried and true step — toggling cellular data off an on. Swipe down from the top right of the screen to reveal the Control Center and look for the Mobile Data icon, which is an antenna to the right of Airplane mode. Tap it to disable, wait a moment, and tap it again to turn it back on.
Alternatively, go to Settings > Cellularand flip the Cellular Data toggle off and on again.
Now check the status bar to see if the "No Service" error is gone.
3. Turn on Data roaming
In most cases the only way to fix a No Service warning is to get back to an area covered by your cellular carrier, whether directly or through a roaming partner. That’s why you’ll see No Service more often when travelling internationally — your carrier might not have any partnerships in a region, or if it does, your plan might not cover international roaming. And of course, don’t expect a cellular signal if you’re in the middle of the Caribbean.
Check that roaming is enabled using the following steps:
- Open the Settings app.
- Tap Cellular. In some countries, the term Cellular is substituted with Mobile Data.
- Navigate to Cellular Data Options > Data Roaming.
- Flip on the Data Roaming toggle. Be aware that depending on your carrier plan and where you’re roaming, this might incur extra fees.
4. Restart your iPhone
If you are still seeing “No Service” or “Searching” error, try to restart your iPhone. This can resolve a lot of network and connection-related problems, and only takes a few minutes to shut it off and then turn it back on again.
5. Update your iPhone software
Your problem that causes the no service problem could be a common problem affecting a lot of users, due to iOS 17 software bugs. If this is the case, Apple fixes these bugs quickly. So simply update your iPhone to the latest version of iOS 17. Here is how:
- Open the Settings app.
- Tap General.
- Tap Software Update. And if there is an update available, update your phone.
6. Check for a carrier setting update
While rare, it’s sometimes possible that your phone’s carrier settings might be to blame for your “No Service” after iOS 17 update issue. That’s especially true if your cellular provider has recently updated its configuration and the changes failed to update automatically on your iPhone for some reason. To check for a carrier setting update, follow the steps below:
- Make sure that your phone has an internet connection.
- Go to Settings > General > About.
- Your phone will automatically check with your carrier to see if there is an update. If you see a popup notifying you that there is a carrier update, tap Update. If you don’t see a popup, your.carrier settings are up-to-date.
7. Reseat your SIM card
You might need to reseat your SIM card, especially if it’s a new phone or you recently changed SIM cards. It’s not hard to do this, but you will need to find the SIM card removal tool that came with your phone. If that’s no longer around, you can also use a thin paper clip.
- Turn off your iPhone.
- Insert the tool into the hole near the SIM card tray and push gently but firmly until the tray pops out.
- Remove the SIM card.
- Check your SIM card, does it look damaged. If it is damaged, contact your current carrier for further support. Does it look dirty. If it is dirty, you may want to clean with a clean lint-free cloth.
- If it is not damaged, place the SİM in the tray and insert the tray back in.
- Turn on your phone
8. Contact your carrier
The other thing you can do is to make sure that there are no issues with your carrier. Check in with your carrier about your account. Maybe your account is cancelled, suspended? Maybe your payment is late? Maybe your carrier is having temporary network problems that it is trying to fix ? Contact your carrier. You may want to call them to inquire about this so that your account is active.
9. Reset your network settings
If nothing else has worked so far, it could be a result of corruption in your iPhone’s network settings, which might be cleared up by resetting your network settings. Save this troubleshooting step for last, because when you reset your network settings, all saved networks, paired Bluetooth devices and Wi-Fi passwords will be erased, so you’ll need to manually reconnect to all your favorite networks.
- Open the Settings app.
- Select General.
- Tap Transfer or Reset iPhone.
- Tap Reset.
- In the pop-up menu, tap Reset Network Settings.