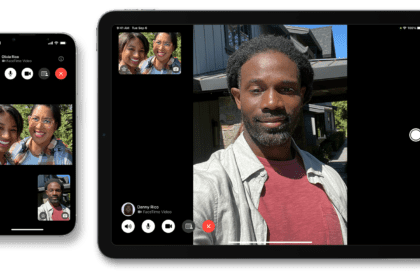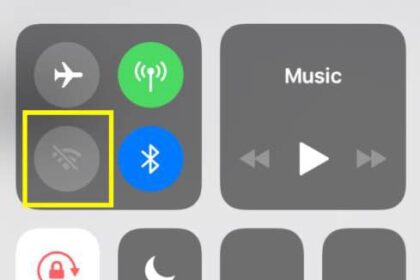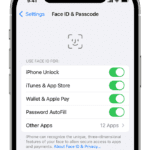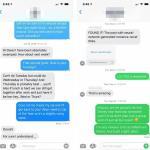What to Know
- Apple Intercom is part of Apple Home apps. It allows you to use an Apple device like an intercom.
- To check if Intercom is on, go to Home app > tap More button in upper-right corner. Tap Home Settings > Intercom.
- To create and send an announcement, just say, "Hey Siri, intercom," and then speak the message.
This article explains how to use Apple’s Intercom feature, which works on HomePod, HomePod mini, iPhone, and many other Apple devices.
What Is Apple Intercom?
Apple Intercom is a feature of the Apple Home apps which allows you to communicate with other people in your house using an Apple device as an intercom. You can even use it with your Apple CarPlay.
When two or more devices are connected through the Apple Home app, you can use one of those devices to make an announcement on the other. If you have multiple devices set up in different rooms on the Home App, you can opt to have it made in only one room or multiple rooms.
Your HomePod can act like an intercom system, especially if you have several Apple speakers throughout the house. Intercom works with the HomePod, HomePod mini, iPhone, iPad, Apple Watch, AirPods, and even CarPlay, so you can dictate a voice message on any of your devices that you can have delivered to a single person in the family or all family members. Intercom is primarily designed as a feature for the HomePod and HomePod mini.
Set up Intercom
Before you start using Intercom, it’s a good idea to set it up properly.
To set it up, open the Home app and go to More > Home Settings, then choose Intercom. Here, youll be presented with three different settings:
- Choose whether you want to receive Intercom messages on your iPhone, iPad or Apple Watch only when you’re home, or regardless of where you are. Alternatively, you can opt to not receive them at all.
- Select which members of your home can use Intercom’s remote access feature. You’ll need to invite someone to share your home before they show up in this section. You can do that by opening the Home app and going to Home Settings > Invite People to give them access to all of the HomeKit devices you have set up.
- Finally, you can enable or disable Intercom on specific HomePods in your home.
Send an Intercom message
Using Apple’s Intercom feature is pretty easy. You can use Siri or the Home app to send an Intercom message. You can even send and receive Intercom messages with your AirPods or compatible Beats headphones that are connected to your iPhone, iPad, or Apple Watch. Intercom messages are sent to every HomePod speaker in the Home and every device with Intercom notifications turned on.
If you set up voice recognition on HomePod, Intercom messages that you send using HomePod are not received by your iPhone, iPad, or Apple Watch.
Ask Siri
You can use Siri to send an Intercom message. With your HomePod within earshot, you can say something like "Hey Siri, intercom It’s time to eat." A few seconds later, a recording of your message will play on the rest of your HomePods. It will also be sent to members of your home who’ve opted to receive remote alerts.
You can also use Siri on your iPhone, iPad or Apple Watch to send Intercom messages using the same phrases.
I’ve tried a few variations of the command and found that saying something along the lines of "ask everyone" or "announce" in place of "intercom" has worked. I’ve also tried using "broadcast," but that has resulted in Siri playing a random song with broadcast in the title.
You can reply to an Intercom message you hear on a HomePod with the command "Hey Siri, reply I’ll be up in a minute."
If you want to limit the message to a specific room or area, you can specify that in your command. For instance, "Hey Siri, ask the basement what time do we need to leave?" would only send the Intercom message to any HomePods you have in the basement. You’ll need to use the same sort of phrasing if you want to limit a reply to a specific room, such as, "Hey Siri, reply to the bedroom we need to leave in 15 minutes."
Use the Home app
There’s another way you can send an Intercom message without using Siri. This will work on your iPhone, iPad or Apple Watch.
On your phone or tablet, open the Home app and make sure you’re viewing the Home tab. Tap the Intercom icon in the top-right corner and start talking to create your message. Tap Done to send the message.
On your Apple Watch, open the Home app and tap the Intercom button, record your message and then tap Done to send it.
FAQs
Why isn t my HomePod Intercom working?
If Intercom is not working, update your HomePod or HomePod mini speakers to the latest software. Then check that every device that you want to send and receive Intercom messages from—your iPhone, iPad, or Apple Watch—is up to date. After you update, check if Intercom starts working.
Note that if your devices are using different languages, such as Spanish for the HomePod and English for the iPhone, Intercom may not function properly.
Can you use Intercom without HomePod?
The Apple Intercom function will work without an Apple HomePod, but there’s a catch. You must have a HomePod installed in your home to set up a Home network, and without that, you cannot use the Intercom feature. So, while Intercom will technically work without a HomePod (for example, you can use it from your Apple CarPlay before you get home to make an announcement), you still have to have a HomePod to set it up.
What are the requirements for HomePod Intercom?
Using the Intercom feature on HomePod, iOS devices, CarPlay, and AirPods requires the HomePod 14.2 software update or later and iOS and iPadOS 14.2 or later. On Apple Watch, it appears to work with watchOS 7.1 and later.