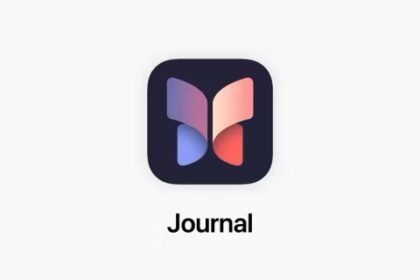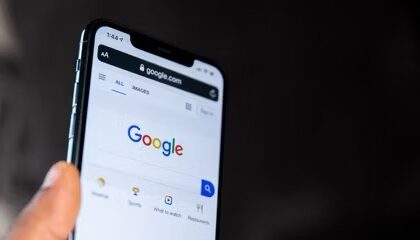There are a few possible reasons for WhatsApp not working after iOS 17 update. Luckily, you can fix it relatively quickly most times. If WhatsApp keeps crashing, you can’t send messages, or you are experiencing any other issues after updating your iPhone to iOS 17, follow the troubleshooting steps below to get the app back up and running again.
How to fix WhatsApp not working on iPhone in iOS 17
1. Close and reopen WhatsApp
If WhatsApp isn’t working after iOS 17 update, the first fix you should try is to simply close and reopen the app.
- Swipe your finger up from the bottom of the screen to bring up the app switcher.
- Find WhatsApp and slide it all the way up.
- Go back to the home screen and reopen the WhatsApp app. Does it work now? If not, move on to the next solution.
2. Restart your iPhone
Believe it or not, a good ol’ reboot seems to resolve most smartphone issues. It’s one of the first troubleshooting methods you should try. Just restart your iPhone and see if WhatsApp works.
- IPhone XR and newer: press and hold the side button and the volume up button until the power off slider appears. Drag the slider and wait 30 seconds. Press and hold the side button until you see the Apple logo.
- IPhone SE (2nd generation) and newer: press and hold the side button until you see the power off slider. Drag the slider and wait 30 seconds. Press and hold the side button until you see the Apple logo.
3. Force restart
The next troubleshooting tip is to force restart your iPhone. This too has the effect of unblocking any stalled app installation or update, as well as anything preventing WhatsApp from working properly.
Press and release the volume up button, followed quickly by the volume down button. Press and hold the side button. Do not release the side button until the Apple logo appears.
4. Check for iOS update
If you’ve restarted your phone, and WhatsApp still isn’t working, it’s time to update your iPhone.
- Go to Settings > General > Software Update to look for updates.
- Install any available updates.
5. Check for app updates
Most people will have their apps updating automatically, but in case you have turned off that feature, here’s what to do.
- Open the App Store.
- Tap on your profile icon in the top-right corner.
- Scroll down and look for WhatsApp. If you see it, tap Update next to the app.
6. Check iPhone storage
Sometimes WhatsApp can have issues downloading content when the phone runs out of storage. Here’s what to do:
- Open Settings.
- Tap on General.
- Tap on iPhone Storage.
If you are low on storage, follow the recommendations, such as Offload Unused Apps or Review Downloaded Videos and Audios. You can also scroll down and review and delete apps that you no longer need.
7. Allow all app permissions
WhatsApp may not work properly if you haven’t given the app the necessary permissions to access essential information. For example, WhatsApp may not pick up your contacts if you accidentally deny permission to your phone’s contacts. You may also have disabled Background App Refresh. Here’s what to do:
- Open the Settings app.
- Scroll down and tap on WhatsApp.
- Under Allow WhatsApp To Access, ensure everything is toggled on and enter all subsections to enable extra features.
8. Check to see if WhatsApp is down
We always blame our devices when something isn’t working, but maybe the problem isn’t local. The reason for WhatsApp not working after iOS 17 update could be that the service is down.
An easy way to see if the problem is WhatsApp itself is to try using any other app or browser. If everything else is working, chances are WhatsApp’s servers are the issue. You can also use online tools like the website Down Detector. This service will let you know if there are any problems with WhatsApp itself. If WhatsApp is down, all you can do is wait until service is restored.
9. Clear WhatsApp cache
offload WhatsApp
- Open Settings.
- Tap on General.
- Tap on iPhone Storage.
- Find and tap on WhatsApp.
- Tap Show All at the bottom of the apps list if necessary.
- Tap on Offload App.
- Tap Offload App again.
reinstall WhatsApp
- Open Settings.
- Tap on General.
- Tap on iPhone Storage.
- Tap on WhatsApp,.
- Tap on Reinstall App.
10. Reinstall WhatsApp
Back up chat history
- Launch WhatsApp.
- Tap on Settings.
- Tap on Chats.
- Tap on Chat Backup.
- Tap Back Up Now to make sure your chat history is safely backed up.
Delete WhatsApp
- Find the WhatsApp app. Tap and hold it for a few seconds.
- Select Remove App.
- Tap on Delete App.
- Tap on Delete to confirm.
Reinstall WhatsApp
- Open the App Store on your iPhone.
- Search for WhatsApp.
- Tap the Download button.
11. Contact WhatsApp
If your problem persists, you can contact WhatsApp support for more help.