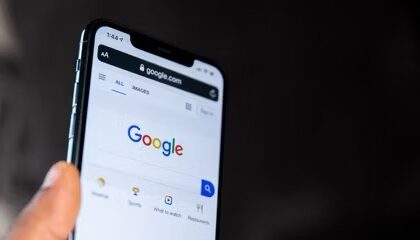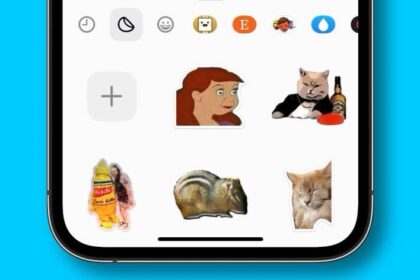Are your apps crashing after the latest iOS 17 update? Sometimes you may not be able to open apps such as Files or Waze because they are crashing when you try to launch them. Another common issue is that the apps are crashing while you are using them. This can be a frustrating experience when this happens on your iPhone. This guide explains what you can do to effectively address apps crashing after the latest iOS 17 update issue. There are a few common and easy methods you can use to fix this.
WHAT TO KNOW
- If apps keep crashing on your iPhone after iOS 17 update, first close and reopen the apps in question.
- Check for app updates and iOS system updates.
- The next option is to restart your device.
- The last alternative is to completely uninstall crashing apps and reinstall them.
Note: Information in this article applies to the iPhone 11 series, 12 series, 13, 14, and 15 series iPhones.
Apps are a vital part of smartphones and make them incredibly capable devices. However, iPhone apps are susceptible to bugs and glitches especially after a major software update release. Buggy apps that keep crashing or freezing after iOS update can be frustrating especially if you rely on those particular apps to perform important tasks.
Why your iPhone apps might be crashing after iOS 17 update
iPhone apps crashing after iOS 17 update could be due to several reasons. The most probable reason is that the apps in question may not have been properly tested or updated to work with iOS 17. Irregardless why your apps are crashing or freezing, this guide will show you how to fix the issue.
How to fix iPhone apps crashing after iOS 17 update issue
If apps such as Files, Waze, and more are continually crashing after the latest iOS 17 update, then here are some things you can try.
1. Force quit the app, then relaunch it
Try manually closing the app that is crashing or freezing, and then restart it first. Sometimes that’s all the app needs.
iPhone XR or later:
- Go to the Home Screen.
- Swipe up from the bottom and pause in the middle of the screen. This will open the app switcher screen.
- Then close all crashing apps by swiping up on them.
- When you are done, tap the screen.
iPhone SE (second generation) or newer
- Double-press the Home button.
- This will open the app switcher screen.
- Close all crashing apps by swiping up on them.
You can then tap on the screen icon again to restart it.
2. Check for app updates
If restarting an app doesn’t do the trick, then go to the App Store and see if there are any updates waiting to be installed for that app. Updates are usually pushed out if the developer spots a bug affecting the app’s performance. It may very well be what is causing your copy of the app to crash.
- Open the App Store app.
- Tap the Today tab.
- Tap your circular profile icon at the top-right of the screen.
- You will see all available updates. Find the app that keeps crashing and tap Update. You can also tap the Update All button.
- If you cannot find the app you are having issues with, this means that it is up to date.
3. Check for iOS updates
The next troubleshooting tip is to find out if there is a new version of iOS to install. If there is, perhaps the developer has made adjustments to the app, so it is compatible with the new version? This means the current older operating system on your device makes the app incompatible.
To check if there are any pending iOS updates, follow the steps below:
- Open Settings.
- Tap General.
- Select Software Update.
- If an update is available, update your iPhone.
4. Restart your iPhone
If you are still having this problem, we recommend that you reboot your iPhone. This is simple but it can be effective to fix apps that keep crashing after iOS 17 update. Here is how:
iPhone XR or later:
- Press and hold the Power button and either of the Volume buttons together until you see the power off slider.
- Drag the slider from left to right.
- Wait a few seconds for your iPhone to turn off.
- Then press and hold the Power button until the Apple logo appears on the screen.
iPhone SE (second generation) or newer
- Press and hold the Power button until the power off slider appears.
- Drag the slider from left to right.
- Wait for your device to turn off.
- Then press and hold the Power button until you see the Apple logo on the screen.
If the app has caused your iPhone to freeze, you can try a force restart. Check out how to restart your iPhone below. Keep in mind that you have to go through the following sequence rather quickly, and you might have to start over if the timing isn’t correct.
- Press and quickly release the volume up button, and immediately press and quickly release the volume down button. Then press and hold the side button and only release it after the Apple logo appears on the screen..
5. Delete the app and reinstall it
If your app is still crashing, then it’s time to delete it and reinstall it.
Delete the app
- On your iPhone, find the app that keeps crashing.
- Touch and hold the app.
- Tap Remove App.
- Tap Delete App.
After deleting, restart your iPhone.
Download and install again
- Open the App Store app on your iPhone.
- Tap Today.
- Tap your profile icon at the top right corner of the screen.
- Tap Purchased.
- Tap My Purchases.
- Tap ”Not on this iPhone”.
- Find the app you just deleted.
- Tap the cloud download icon to download and install the app again.
6. If nothing works, request a refund
If you have tried all of the above troubleshooting steps without success, the only thing to do is keep it uninstalled, cut your losses, and ask Apple for a refund (assuming it’s a paid app, obviously).