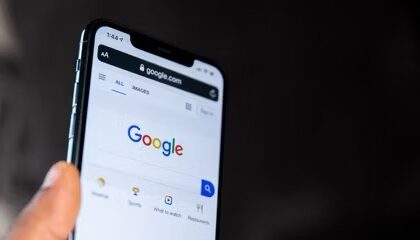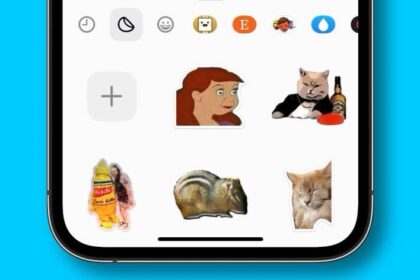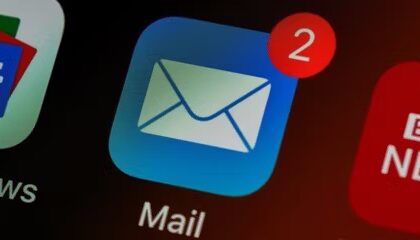Are some of your apps not working after iOS 17 update? This guide explains what you can do to effectively fix the problem.
WHAT TO KNOW
- If apps are not working on your iPhone after iOS 17 update, first close and reopen the problematic apps.
- Next, check for app updates and iOS system updates.
- You should also restart your iPhone to fix minor software glitch that may be preventing the app from working properly.
- The final troubleshooting step is to completely uninstall problematic apps and reinstall them.
Note: Information in this article applies to the iPhone 11 series, 12 series, 13, 14, and 15 series iPhones.
iPhone apps not working after iOS 17 update can be frustrating especially if you rely on those apps to perform important tasks. If some of your apps stopped working after updating to the latest version of iOS 17, this guide will show you how you can get them working again.
Why are my apps not working after iOS 17 update?
There are a few reasons your iPhone apps might stop working after iOS 17 update. Software updates are sometimes littered with bugs that might make apps stop working. Thankfully, there are plenty of troubleshooting steps to fix the problem. Please try the steps below. After each step, try using your apps again.
How to fix apps not working on iPhone after iOS 17 update issue
1. Check your internet connection
Most iOS apps require an active internet connection to function. You will generally see an error message when you open an app without connectivity. Check the phone’s Wi-Fi and cellular data settings to ensure you’re connected. If you’re are facing internet-related problems, check out our guides on potential fixes for Wi-Fi not working and cellular data not working.
2. Force quit and reopen the app
You can try force-quitting an app if it’s not working properly. Bring up the App Switcher by swiping down from the bottom of the screen. Find the app that’s not working, and swipe up to close it. Then, head to your **Home Screen **to relaunch the app.
3. Restart your iPhone
Restarting iPhone is a go-to troubleshooting step when apps not working after iOS 17 update. Here’s how:
- Turn off your iPhone:
- For models with Face ID, press and hold the side button and a volume button, then drag the slider to the right.
- For models without Face ID, press and hold the power button until the slider appears, then drag the slider to the right.
- With any model, you can also go to Settings > General > Shut Down.
- _Turn on your iPhone: _Hold down the side button until the Apple logo appears.
4. Check for Software update
Ensure that your iPhone is updated to the latest iOS 17 version, especially if a previous update caused the apps to stop working. To check for the newest iOS 17 update, go to Settings > General > Software update.
5. Update your apps
Developers often release app updates to fix bugs and patch other performance issues. If your apps stopped working on your iPhone after iOS 17 update, updating them may just be the trick to solving the problem.
To quickly check whether a specific app has an update, head to the App Store’s **Search **tab to find the app. If an update is available, you’ll see an **Update **button instead of the usual **Open **button. Tap on it to update the app.
6. Check if the app is down
If an app isn’t loading, check whether it’s an issue on just your phone or for everyone. Look at Apple’s System Status to see if it’s a broader issue. For non-Apple apps, check Down Detector.
7. Remove and Reinstall the App
If it’s just your phone, delete the problematic app and re-install it from the App Store. Before you do so, remember that this erases all the app’s local data on your iPhone. For example, if it’s a game app and you did not link your account to other platforms such as Facebook or Google, you will lose all progress.
If you’re sure you want to proceed, go to the Home Screen, long-press the app, and then tap on **Remove App **to uninstall. Choose **Delete App **to confirm. To reinstall the app, go to the App Store and use the **Search **tab to find the app. Tap the Cloud icon to reinstall.