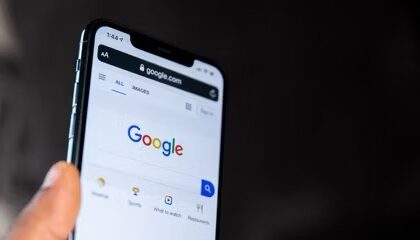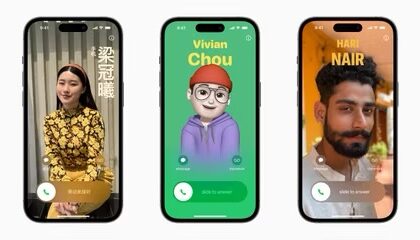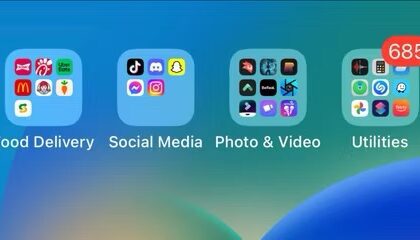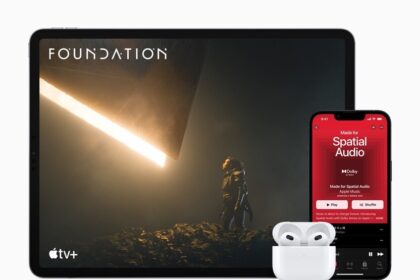Several users have said that their iPhone won’t turn on after installing iOS 17 update. Users have further said that, when they press the side button, nothing happens like no “low battery” indicator, the screen is black and the iPhone seems dead. Luckily, this issue can usually be easily fixed. This article explains what to do if your iPhone will not turn on after iOS 17 update.
WHAT TO KNOW
- If your iPhone won’t turn on after iOS 17 update, make sure you’re switching it on the right way first.
- You can fix an iPhone that won’t turn on after iOS 17 update by restarting it or checking for charging or hardware issues.
- You can also try reviving your iPhone using recovery or DFU mode.
- If all else fails, Consider sending it to Apple for repairs.
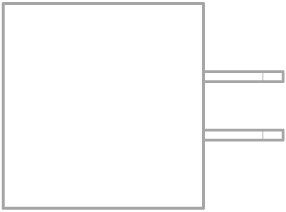
An iPhone not turning on after iOS 17 update can be panic-inducing and throw a wrench in your plans and everyday schedule. Before you start making plans to set up a repair or buy another phone, there are lots of ways to try to fix your iPhone before deciding it’s dead.
Why is my iPhone not turning on after iOS 17 update?
There are a few reasons why your iPhone won’t boot up after iOS 17 update. The most likely culprit is a fully depleted battery. If your phone ran out of battery but recharging doesn’t work, it’s possible that your cable, adapter or wall socket is defective.
In some situations, your iPhone may not power on after iOS 17 update because it won’t boot up or gets stuck at the Apple logo during startup. This can happen if iOS 17 update failed.
If an iPhone seems to power up, but nothing appears on the screen, the problem could be with the screen.
In other situations, software glitches and hardware problems can cause your iPhone not to turn on properly.
How to fix a iPhone that won’t turn on after iOS 17 update
If your iPhone won’t turn on after iOS 17 update, try these six tips to bring it back to life:
1. Turn on your iPhone
Press and hold the Side button on your iPhone until the Apple logo appears.
2. Force Restart your iPhone
If your iPhone doesn’t start after you press and hold the side button, you may need to force your device to restart. To force restart your iPhone, perform the following button presses; one followed quickly by the next.
- Press the volume up button.
- Press the volume down button.
- Press and hold the Side button until the Apple logo appears. This may take longer than you expect. Keep the Side button pressed.
3. Ensure that your device has charge
It is possible that your iPhone’s battery is fully depleted. Generally, you’ll see some sort of "low battery" indicator when you try to turn on an iPhone or iPad and it doesn’t have enough battery power. However, when the battery is totally dead, it won’t even have the power left for that, and you’ll just see a black screen.
Charge your device by plugging in your device. If this is the problem, your iPhone will automatically turn on when it does have enough battery power.
Please note, a faulty wall socket, cable, or power adapter will result in your iPhone not charging.
When your phone is plugged in, you will see the charging screen which is an almost empty battery icon. You should only see the battery icon.
If you do not see this, or if you see the connect to power screen, which is an empty battery and cable screen, then try the tips below:
- Inspect where your phone is plugged in. If you are charging your iPhone from a computer’s USB port, try plugging it directly into a wall outlet. If this does not work, try a different wall outlet.
- Check the power switch on the wall, surge protector, or extension cord to ensure they haven’t accidentally been turned off.
- Check your cable and charger, is it damaged. Try a different adapter, cable or wireless charger.
- Grab a flashlight and take a peek inside the port. If you see some debris that looks like it shouldn’t be there, clean it with a toothpick.
4. Reinstall iOS using Recovery Mode
If your iPhone is still not starting, you can try putting your iPhone into Recovery Mode to reinstall iOS. If firmware is corrupted, reinstalling iOS could fix the issue. These steps will put your iPhone into Recovery Mode. And this will reinstall iOS without erasing your data. Here is how:
First back up your iPhone. You can backup your device by going to Settings > [your name], and iCloud.
- Connect your iPhone to your computer: Mac or PC.
- If your Mac is running macOS Catalina or later, open Finder. Any other systems (Windows or macOS Mojave or earlier), open iTunes.
- Find and select your device in Finder (your iPhone will appear in the sidebar of the Finder windows) or in iTunes (your iPhone’s icon will appear in the upper-left corner of the iTunes window).
- Now, follow the steps below:
- Press and quickly release the volume up button.
- Press and quickly release the volume down button.
- Press and hold the side button until you see the Recovery Mode screen.
- You will see two options: Restore and Update. Click Update. And then follow the onscreen instructions.
5. Put iPhone Into DFU Mode
In some situations, your iPhone may not turn on after iOS 17 update because it won’t boot up or gets stuck at the Apple logo during startup. This can happen if iOS 17 update failed. If you’re facing this problem, put your phone into DFU mode:
- Quickly press and let go the volume up key, then quickly press and let go the volume down key, and then press and hold the side button until the screen goes black.
- As soon as the screen turns black, press and hold the volume down key while continuing to hold the side button.
- After 5 seconds, let go the side button while continuing to hold the volume down key until your iPhone appears in iTunes or Finder.
- As soon as it shows up in iTunes or Finder, let go the volume key.
- If the Apple logo appears, the Side button was held down for too long. Start the process over from the beginning and try again.
6. Check for signs of life and contact Apple support
It is possible that your iPhone may have been running at some capacity with a black screen. For example, it may still ring or vibrate when you receive calls or notifications. You may feel haptics. If your issue is like this, your screen may be the culprit.
Likewise, your device may have a hardware problem due to a faulty part preventing it from powering on.
Furthermore, you may be able to narrow down the problem if your iPhone started to experience this issue after an incident. For example, did you drop your device on a hard surface? Did your iPhone become submerged in water?
If any of the situations apply to you, contact Apple.