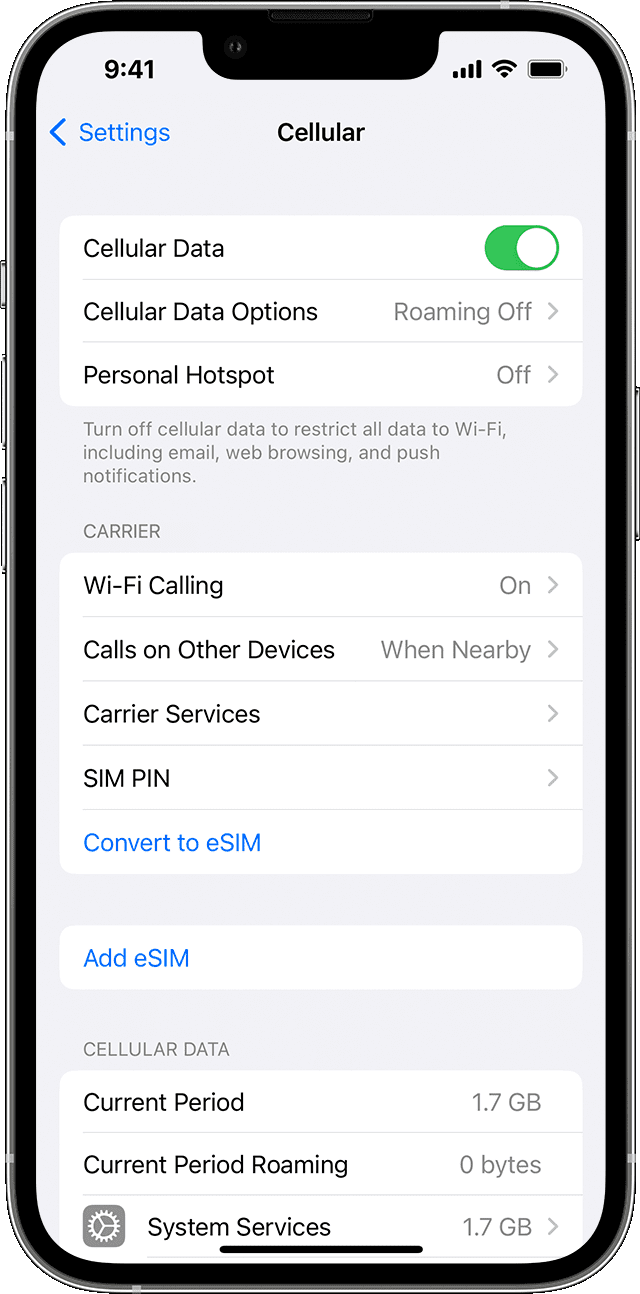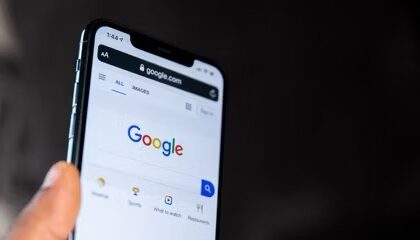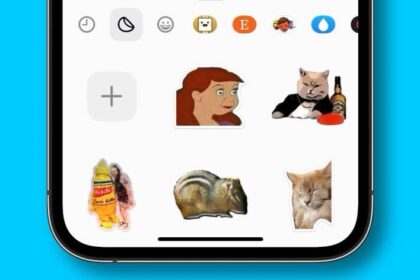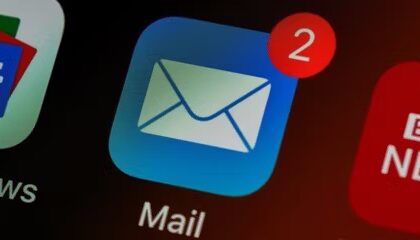Some users seem to experience an issue where the iPhone’s cellular data is not working after iOS 17 update. With this particular problem, the cellular data connection keeps getting lost even though the cellular status icons (like 3G, 4G,5G or LTE) and the signal strength bars show it is connected to a cellular network. In this article, I’ll show you how to resolve the issue.
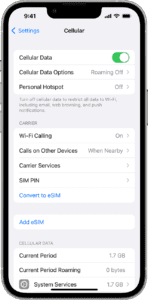
If you do not have a cellular data connection, you won’t be able to connect to the Internet unless there is Wi-Fi. If you are having this issue, you may get "Network Error" or "Could Not Activate Cellular Data Network" types of error messages as you use your iPhone in a way that requires a cellular connection. This article explains how you can fix this problem.
Note: Information in this article applies to the iPhone 11 series, 12 series, 13, 14, and 15 series iPhones.
Signs of iOS 17 cellular data issue:
Unless you are connected to Wi-Fi, you may experience the following:
- Apps that require an Internet connection won’t work. For example, you won’t be able to send or receive emails or load websites in Safari.
- Texts, including iMessages and SMS messages, won’t work.
- Phone calls will not work. You won’t be able to make or receive calls.
- You may see a No Service or Searching notification.
How to Fix iPhone’s cellular data not working after iOS 17 update
If cellular data is not working on your iPhone after iOS 17 update, try these troubleshooting steps until your issue is resolved:
1. Check Your Data Plan’s Status
Before jumping into device troubleshooting, remember that the cause may not be your iPhone at all. Did you forget to renew your data plan and it expired? Have you reached your plan’s mobile data quota for the month?
If these are the causes, you’ll need to reactivate your mobile plan or top up your quota, then you’re good to go! Your cellular data should immediately start working again. Contact your carrier’s support if you have issues doing so, and consider limiting your data usage in the future to avoid running out again.
2. Toggle cellular data off and on
Unlikely but still possible is that you are in covered area, and cellular data is simply refusing to work. Try going to Settings > Cellularand flipping the Cellular Data toggle off and on again.
3. Turn On Cellular Data for apps
After checking that you have an active data plan and have toggled cellular data off and on again, turning on mobile data for apps may help solve the issue.
To do this, head to Settings > Cellular and turn this on. If it was off, this was most likely the cause of your issue.
4. Disable Your VPN
VPNs are useful and almost certainly worth paying for, but they can cause all sorts of problems too. This could be a temporary problem with your chosen VPN provider or local server, but it could be blocking your cellular connection. Sometimes, VPN providers that offer a kill switch to disable all internet traffic when the connection drops.
The easiest way to rule out your VPN as a cause is to disable it and try again. To do this, open your VPN provider’s app and disconnect. You can also try switching servers, to see if the problem is caused by your configuration.
Test your cellular data again. Don’t forget to enable your VPN again when you’re done troubleshooting!
5. Turn on data roaming
Data Roaming permits internet access over a cellular data network when you’re in a region not covered by your carrier’s network. If you are traveling internationally, check that roaming is enabled using the following steps:
- Open the Settings app.
- Tap Cellular. In some countries, the term Cellular is substituted with Mobile Data.
- Navigate to Cellular Data Options > Data Roaming.
- Flip on the Data Roaming toggle. Be aware that depending on your carrier plan and where you’re roaming, this might incur extra fees.
6. Turn your iPhone Off and On Again
“Have you tried turning it off and on again?” It’s clichéd advice for a reason: rebooting stuff fixes a lot of problems. Your iPhone’s cell signal is often one of them.
So much goes on behind the scene in any operating system that troubleshooting them all individually is next to impossible. Instead, by turning your iPhone off and then back on, you get it to start everything afresh. If, for example, it’s stuck on the 3G network rather than the 4G one, turning it off and on will force it to reconnect to the network. Similarly, if it’s a background process that’s causing iOS 17 cellular data issue, that process will be terminated and restarted by a reboot.
To restart iPhone XR, iPhone 11, iPhone 12, iPhone 13, iPhone 14, and iPhone 15:
- Press and hold down the Volume Up or Down button and the Side button at the same time.
- When you see a "Slide to Power Off" slider, drag it to the right to turn off your iPhone.
- Your iPhone is now switched off.
- To turn your iPhone back on, press and hold down the Side button until the Apple logo shows up on your screen.
To restart iPhone SE (2nd generation) and iPhone SE (3rd generation):
- Press and hold down the sleep/wake button.
- When you see a "Slide to Power Off" slider, drag it to the right to turn off your iPhone.
- Your iPhone is now switched off.
- To turn your iPhone back on, press and hold down the sleep/wake button until the Apple logo shows up on your screen.
7. Turn off Wi-Fi calling
Some affected users have said that disabling Wi-Fi calling fixed the cellular data problem on their iPhones. Here’s how to disable Wi-Fi calling:
- Open Settings.
- Tap Phone.
- Tap Wi-Fi Calling.
- Turn off the Wi-Fi Calling on This iPhone option. Test to see if the iOS 17 cellular data issue continues. If it does, you may want to turn this back on.
This may not be the fix you want. If turning off Wi-Fi calling fixes your issue, I recommend you periodically check the software update (see #7) and carrier settings update (see #8) to see if any update may fix this problem. If this is a widespread issue, probably Apple or the carrier will release an update for it.
8. Update iOS
If your iPhone’s cellular data is not working because of an iOS 17 bug, an update could fix it. Check if there is an iOS update and if there is, update your iPhone.
First, make sure that your iPhone is connected to the internet so that it can communicate with Apple’s update servers. Then, open Settings by locating and tapping the gray gear icon.
In Settings, select General, then Software Update.
If there’s an update available for your iPhone, the version number of the new iOS update will be prominently listed on the "Software Update" screen. You’ll also see a "Download and Install" or "Install Now" button near the bottom of the screen.
To install the update, tap ”Download and Install” or ”Install Now” and follow the onscreen instructions.
9. Update carrier settings
Carrier settings updates are small files that can include updates from Apple and your carrier to carrier-related settings, such as network, calling, cellular data, messaging, personal hotspot, and voicemail settings. You may receive notifications from time to time to install new carrier-settings updates.
It’s really important to install these carrier updates, because they sometimes solve actual problems. For example, AT&T had a really big problem with the iPhone connecting to cell towers that was resolved through carrier updates. Similarly, your iOS 17 cellular data issues might be fixed by a carrier settings update.
You can manually check to see if there are any carrier updates by following the steps below:
- Ensure that your iPhone is connected to a Wi-Fi network.
- Go to Settings > General > About.
- Your phone will automatically check with your carrier to see if there is an update. If you see a popup notifying you that there is a carrier update, tap Update. If you don’t see a popup, you’re good to go.
10. Remove and reinsert your SIM card
Another troubleshooting step that might fix cellular data not working after iOS 17 update issue is to remove your SIM card, if your iPhone has one, and then place it back in with the phone turned on. If the SIM card is dirty, clean it. If it has any physical defects, you may need to replace it.
You’ll need a SIM card tool — usually included in your iPhone’s box — or an unfolded paper clip or sewing needle to get the SIM tray out of your phone.
Remove the SIM card, check to see if it’s damaged and positioned in the SIM tray correctly, then put it back in your phone.
For iPhones with an eSIM — such as iPhone14 or iPhone 15 models, — there’s nothing for you to remove. The best you can do is restart your phone.
11. Check for Network Outages
If installing updates doesn’t do anything, there’s a chance your carrier is experiencing an outage. If this is the case, there’s not a whole lot you can do until they fix whatever the problem on their end is.
Most carriers are pretty quick to post about outages on their websites and social media channels. Some also have an outage hotline you can call for more information or to report an outage. Your best bet for finding this info in a hurry is just to Google “[Your Carrier Name] outages”.
There’s also DownDetector.com which crowdsources outage reports; if there’s a huge spike or reported outages on your network in your area, the fault is probably with your carrier.
12. Reset Your Network Settings
Resetting your network settings deletes all your saved network information like Wi-Fi passwords and carrier settings. If the iOS 17 cellular data issue is being caused by a bug or incorrect value somewhere deep in iOS’s network handling software, this should fix it.
Go to Settings > General > Transfer or Reset iPhone > Reset > Reset Network Settings.
You will then be asked for your iPhone’s passcode.
Finally, you’re asked to confirm if you want to reset the device’s network settings.
After you choose to reset the network settings then your device will now reboot and the process is completed.
Once your iPhone is back on, your network settings will be totally reset. Bear in mind, you’ll need to reconnect to any Wi-Fi networks or Bluetooth connections you use.
Solved: iPhone Cellular Data Not Working after iOS 17 update
We’ve seen how to fix the issue of your iPhone’s mobile data not working after iOS 17 update. To rule out issues, first check whether you have an active mobile plan with sufficient data left. Also, ensure that cellular data is turned on for apps.
If your iPhone still can’t connect, Apple advises you to contact your carrier to see if there are other causes. For example, an outage in your area might cause all connections to fail. In case your carrier responds that there’s no problem with your account or network, you’ll have to reach out to Apple Support to resolve the issue. It may be a problem with your iPhone.