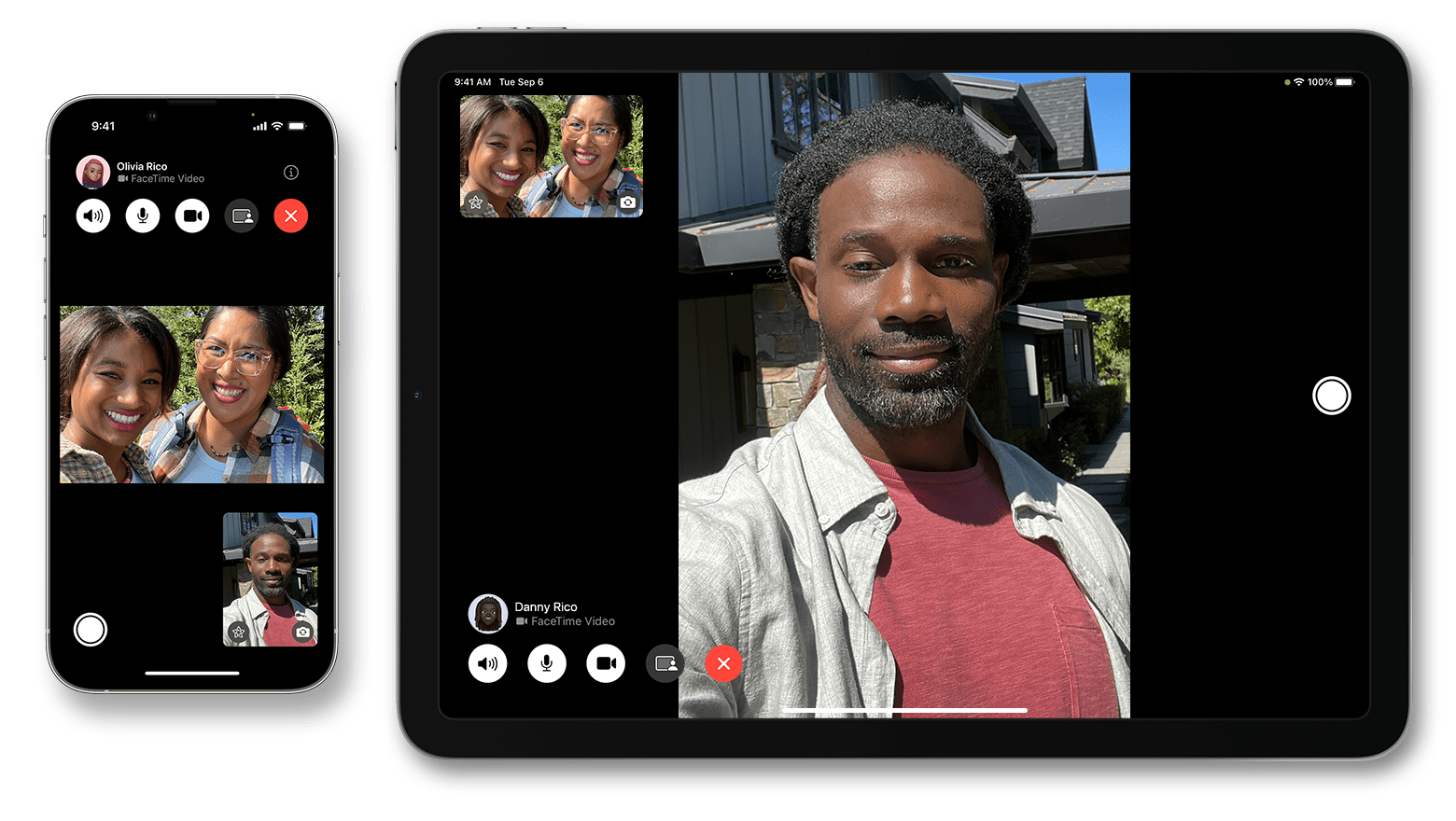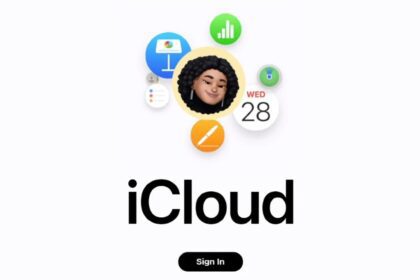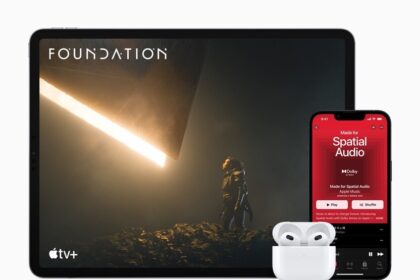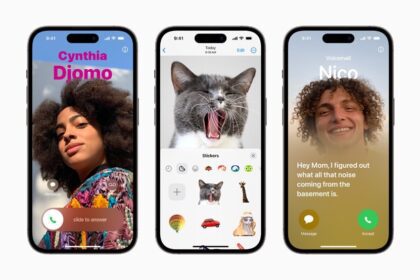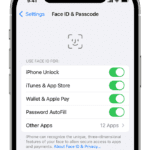Some iPhone and iPad owners seem to experience an issue where FaceTime is not working over Cellular Data. With this particular problem, users are unable to use FaceTime with their iPhone or iPad when their device is connected to a cellular-data connection instead of a Wi-Fi connection. More specifically, FaceTime only works over Wi-Fi after the latest iOS update. In this article, I will explain how you can troubleshoot this particular FaceTime problem.
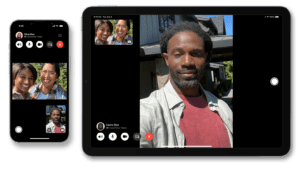
Turn on Cellular for FaceTime
This is the likely cause of the problem. FaceTime may not be allowed to use your cellular data. Thus, when there is no Wi-Fi, FaceTime won’t work. You may already know that you can turn cellular data on or off for all apps or for individual apps like FaceTime. This is a convenient feature, especially if your cellular carrier offers a limited data plan. Or, you might be traveling internationally and want to avoid or reduce roaming fees, then you may want some apps to not use your cellular data. Let’s check to see if FaceTime is enabled to use cellular data. Here is how:
- Start the Settings app on your iPhone or iPad.
- Tap Cellular, Mobile Data, or Cellular Data (this depends on where you are and if this is an iPhone or iPad).
- Scroll down to find the “Cellular Data” section. You will find a list of apps for which you can turn off or on cellular data. You will also see how much data they have used for the current period.
- Now find FaceTime in the list. Is it enabled or disabled? If it is disabled, turn it on and try to make a FaceTime call over cellular. You will see that FaceTime is now working. However, if this was already on, something else is causing your problem. If this is the case, keep reading.
Turn cellular Data off and on
If the above fix didn’t work, try turning off and then on cellular data on your device:
- Start the Settings app on your iPhone or iPad.
- Tap Cellular, Mobile Data, or Cellular Data.
- Tap the the toggle to disable data.
- Wait a few seconds and tap the toggle to enable data again.
Restart your device.
Restart your iPhone or iPad to fix FaceTime not working over cellular data problem. This is a simple step. All you have to do is simply turn your device off and on. Here is how:
- iPhone X, 11, 12, 13, 14 or 15 and iPad with Face ID: Press and hold the power button (side or top) and volume up (or down) buttons together until you see the power off slider. Wait 1 minute. Then press and hold the power button until you see the Apple logo.
- Other iPhone and iPad models: Press and hold the Wake or Sleep button on your device. You will see a slider appear on the screen. Slide to restart your device. Once the device restarts, check whether FaceTime is working over cellular data or not. Generally, it should work. If it isn’t, try the next troubleshooting step.
Make sure that you are somewhere with strong cellular coverage
Are you getting poor cellular signals? Ensure that you are in an area with good cellular reception.
Update your device
This may be a bug that creates problems with FaceTime ability to connect to cellular network. Ensure that your device has the latest version of iOS or iPadOS. Here’s how:
- Start the Settings app.
- Tap General.
- Select Software Update.
- If there is an update, update your iPhone or iPad.
Check for a carrier settings update
If you are still unable to use FaceTime with your iPhone or iPad when your device is connected to a cellular-data connection, check for a carrier settings update. This update usually occurs automatically. But you can do it manually, too. Carrier settings updates are how your carrier brings their cellular-related software updates to your phone. Your FaceTime not working on cellular data issue might be fixed by a carrier settings update. Here’s how to check for the update:
- Start the Settings app on your iPhone or iPad.
- Tap General.
- Select About. A popup will appear if there is an update.
- Tap Update.
Are you using VPN?
Some VPN services may interfere with FaceTime connection to cellular data. Are you using a VPN service?
If you are using VPN, turn it off. And test your issue. If the issue continues, see the next step.
- Start the Settings app.
- Tap General.
- Select VPN & Device Management.
- Tap VPN.
- Disconnect VPN.
Now test your problem again. If disabling VPN fixes your problem, then your options are:
- Keep VPN disabled for good.
- If you need VPN, contact its developer and tell them your problem. They may release an update to fix it.
- You may also consider getting a different VPN if your current one is causing this problem.
Contact your carrier
There may be nothing wrong with FaceTime, but the issue can be with the cellular company. Local cellular outages are known to happen. A storm may have damaged the cell towers near you, for example. Contact your service provider (AT&T etc.) to learn more. It is also possible that you may have an issue with your account. For example, your service provider may have suspended your account due to an outstanding balance. Again, only your service provider can help if this is the issue.
Check to see if there is a FaceTime outage
Ensure that Apple’s FaceTime server is up and running. You can find this out by going to Apple’s system status page. This page will let you know if is experiencing an outage or not. If the toggle next to FaceTime is green then the service is up and running. This means that you, your device, are having this problem. If it’s not green, it means that the problem is on Apple’s side. If this is the case, this website will also give you a timeline on when this problem will be fixed.
Reset network settings
You may want to reset network settings. Please note that doing so will erase your network settings such as your saved Wi-Fi passwords etc. Here is how:
- Start the Settings app on your iPhone or iPad.
- Tap General.
- Select Transfer or Reset [Device].
- Tap Reset.
- Tap Reset Network Settings and then follow the onscreen instructions.